Neat Smart Organization System - Send an Expense Report to QuickBooks Online
Learn how to send Expense Reports to QuickBooks Online in the Neat Smart Organization System. This feature allows you to transfer totals from your receipts into QuickBooks so you can process reimbursements for employees for expenses.
Send an Expense Report to QuickBooks Online
- If you haven’t setup your QuickBooks Online connection yet, first connect your account, and then map your data. Note: You will need to map at least one employee to send an Expense Report to QuickBooks Online.
- In the Folders pane, right click on the folder containing the receipts that you would like to create an expense report for. A drop-down menu will appear. Click Create Report - Expense Report.
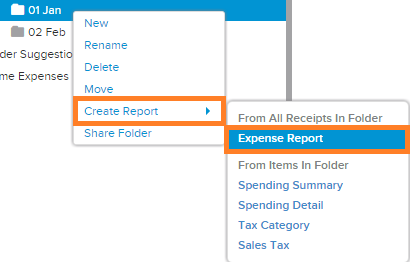
- An Expense Report window will appear. In the Expense Report window, click the small down arrow to select the folder Location that you would like the expense report to be saved in, Name the report, and enter any Notes, then click Create Report.
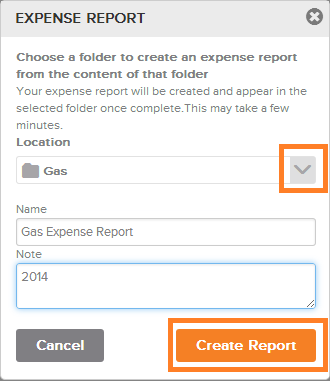
- An Expense Report Created window will appear, informing you that the report has been created and saved in the folder you selected in Step 2. In the Expense Report Created window, click Submit for Payment.
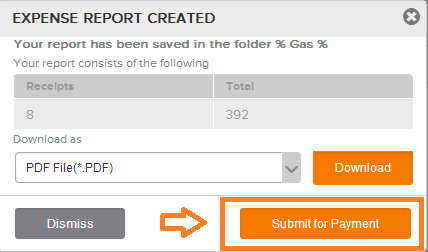
- If successful you will get a message that it was sent to QuickBooks Online.
