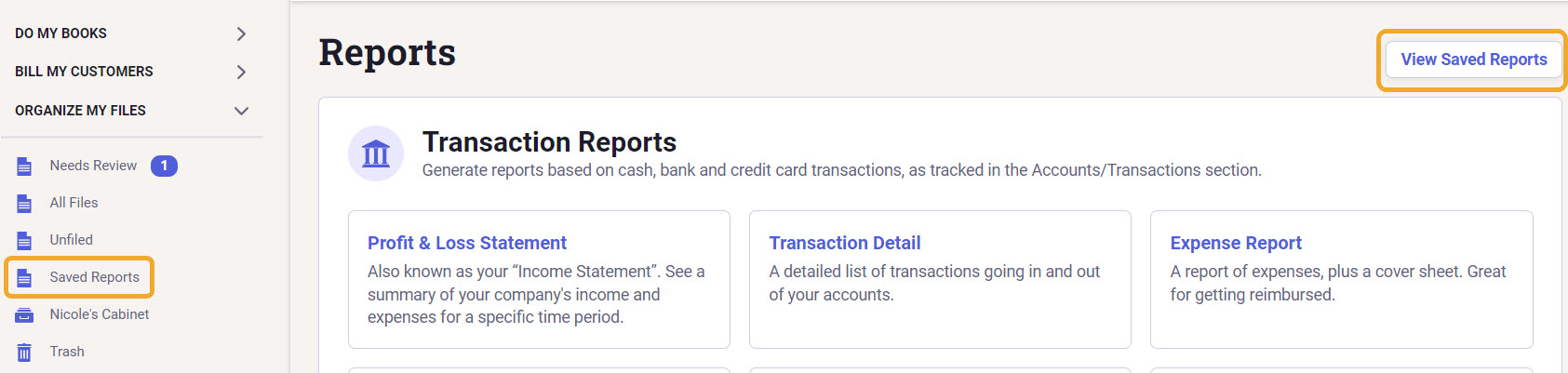File Cabinet Reporting in Neat
Create expense reports, tax reports, and spending reports with Neat. Once created, it will be added to your library and you can download your report to share it with anyone who may need to view it for accounting or record keeping purposes.
File Cabinet Reporting FAQs
- Reports Overview – Whats the difference between report types?
- How do I create an expense report?
- How do I create a tax category report?
- How do I create a sales tax report?
- How do I create a spending detail report?
- How do I create a spending summary report?
- How do I locate my saved reports?
- My report is taking a long time to generate, is something wrong?
Reports Overview
Creating reports allows you to get an overview of receipts in specific folders and gives you the option to filter by date, vendor, category, client, etc and view totals for the selected items. Click on Files and then select Saved Reports from the left hand menu to quickly access all of your reports in Neat.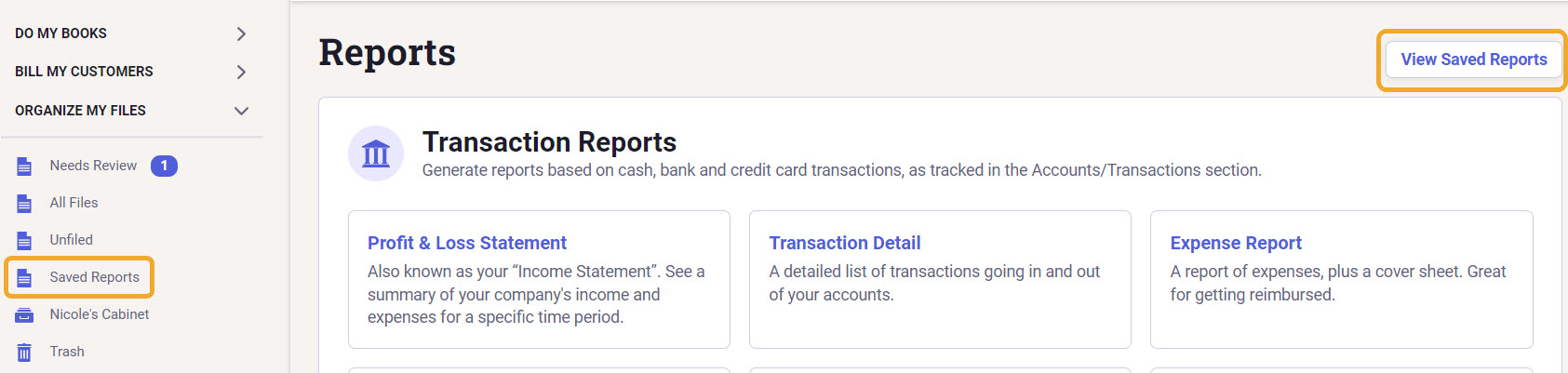
The following briefly describes each type of report you can create in Neat:
Expense Report – Begins with a summary cover page (includes category subtotals and grand total), provides detailed column information from your grid, and includes the scanned images for your items. You cannot include locked items in an expense report.
Tax Category – Groups your items with subtotals along with a grand total of all groups and also lists the date, category, total amount, and % of total for each item. Tax category reports allow you to add a subtitle and additional filters to your report. You can also include images in your tax category report and choose to see 1, 2, or even 4 images per page. You can include locked items in a tax category report.
Sales Tax – Reports the sales tax for selected items along with the date, category, subtotal, and % of total for each group; concludes with a grand total of all items in the report. Sales tax reports allow you to add a subtitle and additional filters to your report. You can also include images in your sales tax report and choose to see 1, 2, or even 4 images per page. You can include locked items in a sales tax report.
Spending Detail – Provides a subtotal for each grouping and includes the % of the subtotal amount for each item within a group. Spending detailed reports allow you to add a subtitle and additional filters to your report. You can also include images in your spending detail report and choose to see 1, 2, or even 4 images per page. You can include locked items in a spending detail report.
Spending Summary – Breaks down the number of expenses for each group in addition to a subtotal for each grouping and includes the % of the subtotal amount for each item within a group. Spending summary reports allow you to add a subtitle and additional filters to your report. You can also include images in your spending summary report and choose to see 1, 2, or even 4 images per page. You can include locked items in a spending summary report.
How do I create an expense report?
An expense report will show you a detailed summary of all the expenses included in the report.- First click Reports at the top right hand corner of Neat.
- Under the File Cabinet Reports section click Expense Report to begin creating your report.
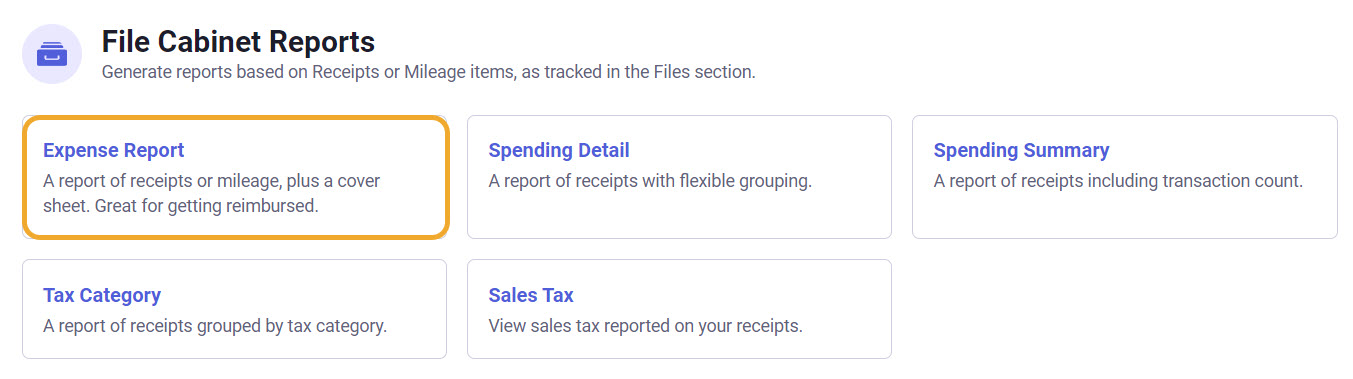
- The next window will allow you to set filters to refine your report.
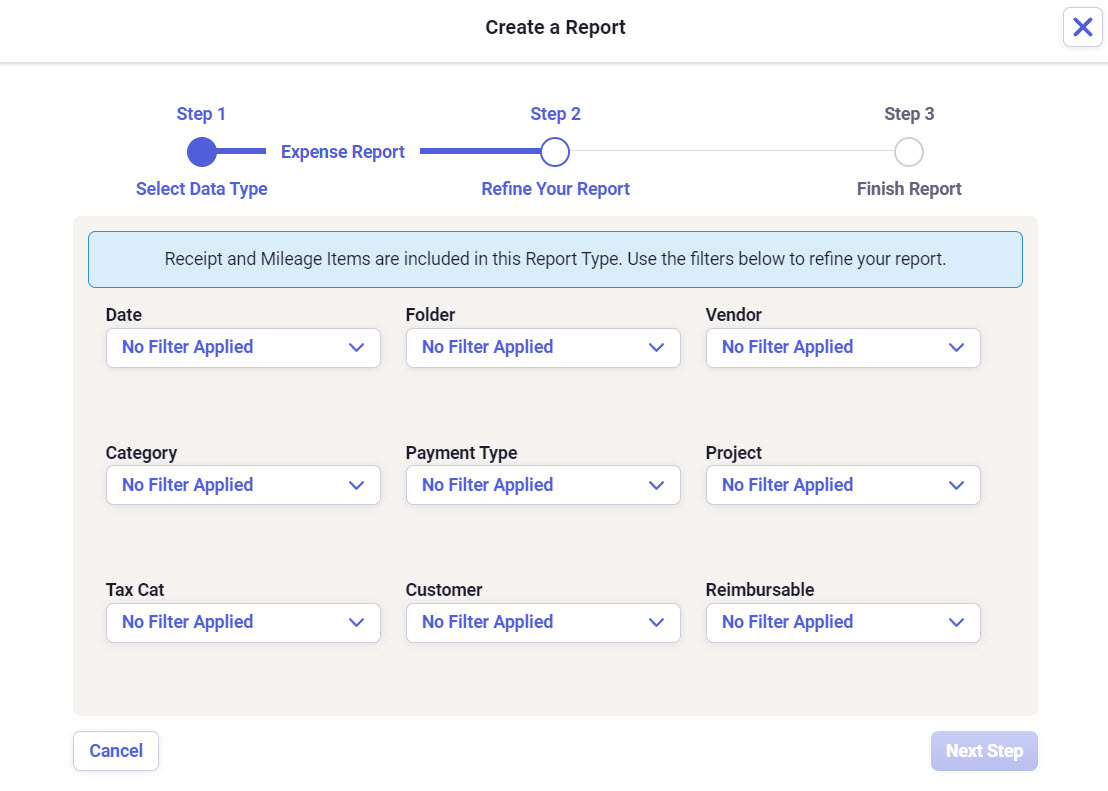 Please Note: If you receive the message Oops. The filters you've selected returned ZERO Items, then please check your filters and try again.
Please Note: If you receive the message Oops. The filters you've selected returned ZERO Items, then please check your filters and try again.
- Once you have your filters set, you can click Next Step to finish out your report. Here you can add a Title (a required field), description of your report, notes and comments, select a folder to store your report. You can also group, sort and include images in your report.
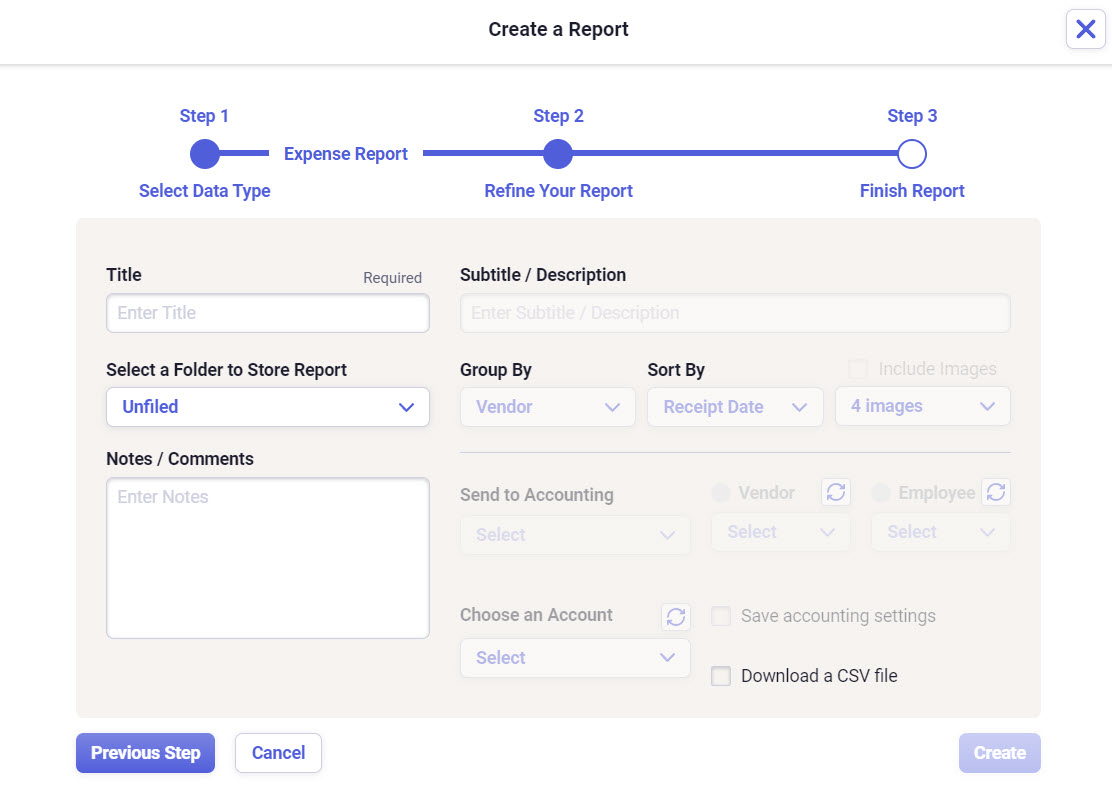
- Once you finish adding your final touches to the report, click Create in the bottom right corner then your report will be generated and can be accessed in your Saved Reports folder in your File Cabinet.
How do I create a tax category report?
A tax category report will organize your items by your selected tax categories and provide subtotals for each category as well as a grand total of all items included in the report.- Click on Reports in the top right hand corner of Neat.
- Under the File Cabinet Reports section click Tax Category to begin creating your report.
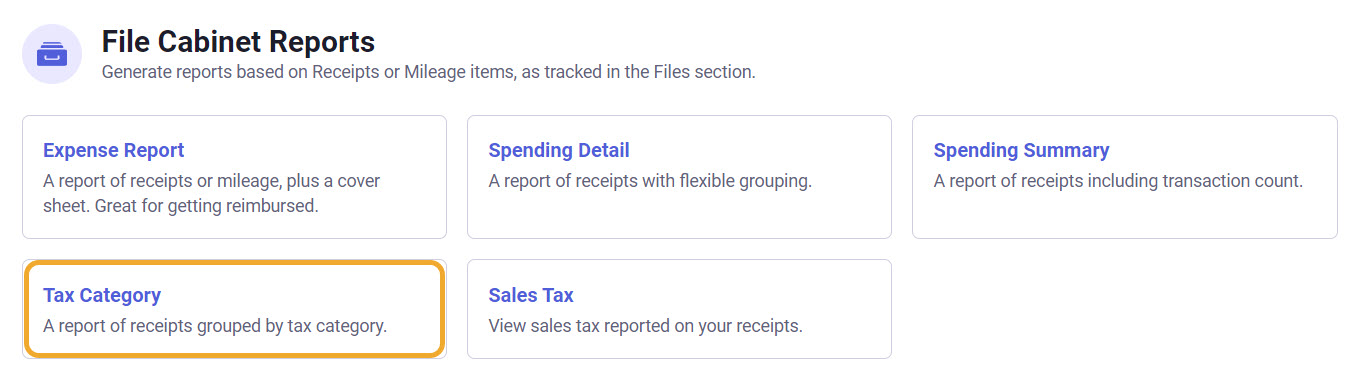
- The next window will allow you to set filters to refine your report.
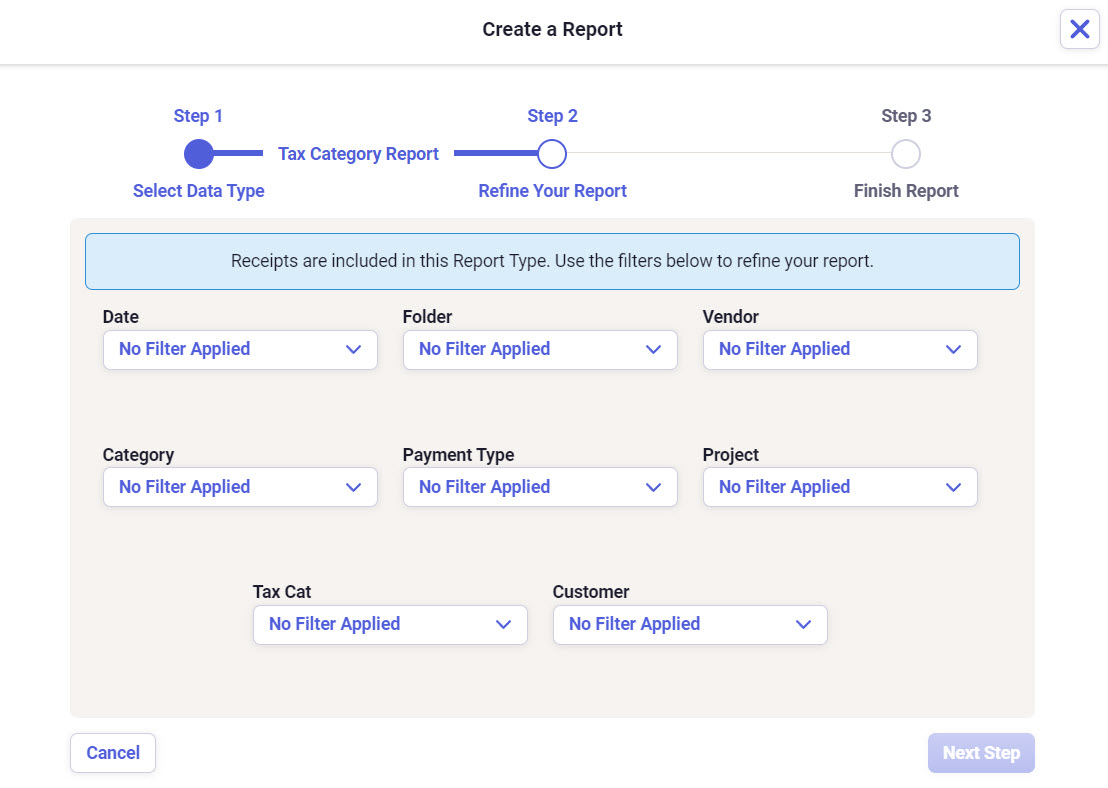 Please Note: If you receive the message Oops. The filters you've selected returned ZERO Items, then please check your filters and try again with less filters selected. Each filter narrows down the results so it's possible to narrow it down to a point where none of your items matches the requirements.
Please Note: If you receive the message Oops. The filters you've selected returned ZERO Items, then please check your filters and try again with less filters selected. Each filter narrows down the results so it's possible to narrow it down to a point where none of your items matches the requirements.
- Once you have your filters set, you can click Next Step to finish out your report. Here you can add a Title (a required field), description of your report, notes and comments, select a folder to store your report. You can also group, sort and include images in your report.
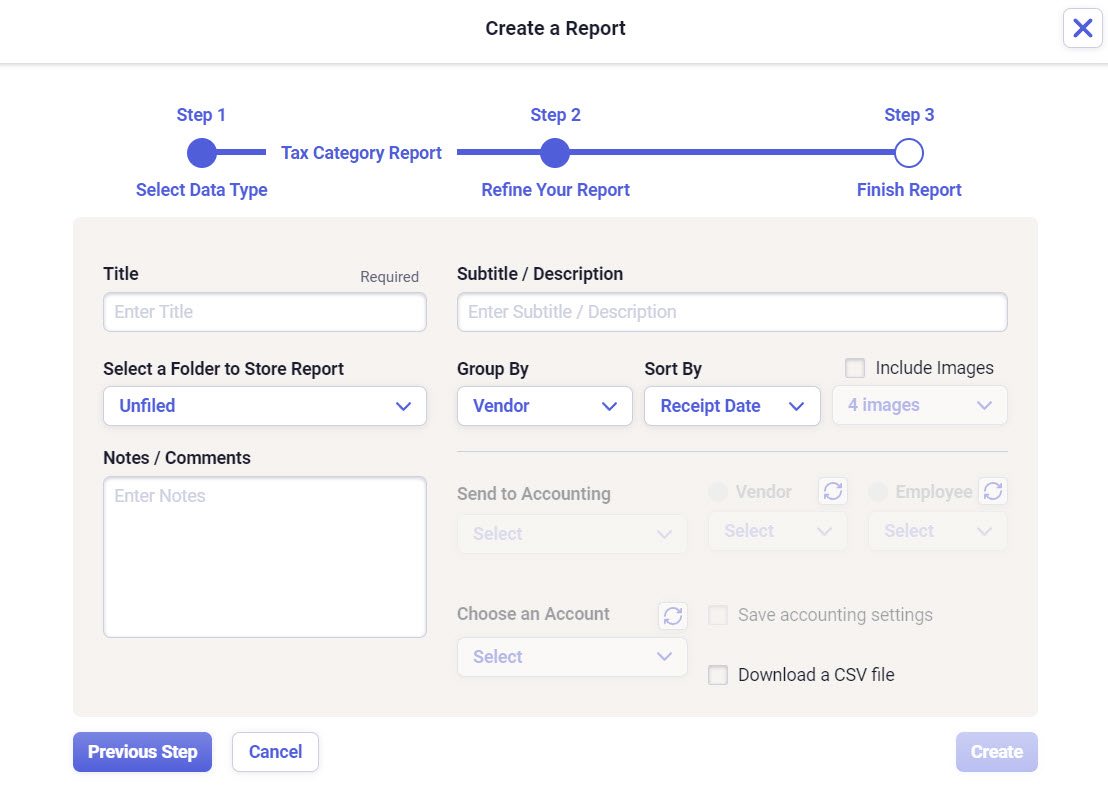
- Once you finish adding your final touches to the report, click Create in the bottom right corner then your report will be generated and can be accessed in your Saved Reports folder in your File Cabinet.
How do I create a sales tax report?
A sales tax report will itemize the sales tax you paid on items included in the report. It will provide subtotals for each group you selected (vendor, expense category, payment type, client, or project) as well as provide a grand total of all items.- Click on Reports in the top right hand corner of Neat.
- Under the File Cabinet Reports section click Sales Tax to begin creating your report.
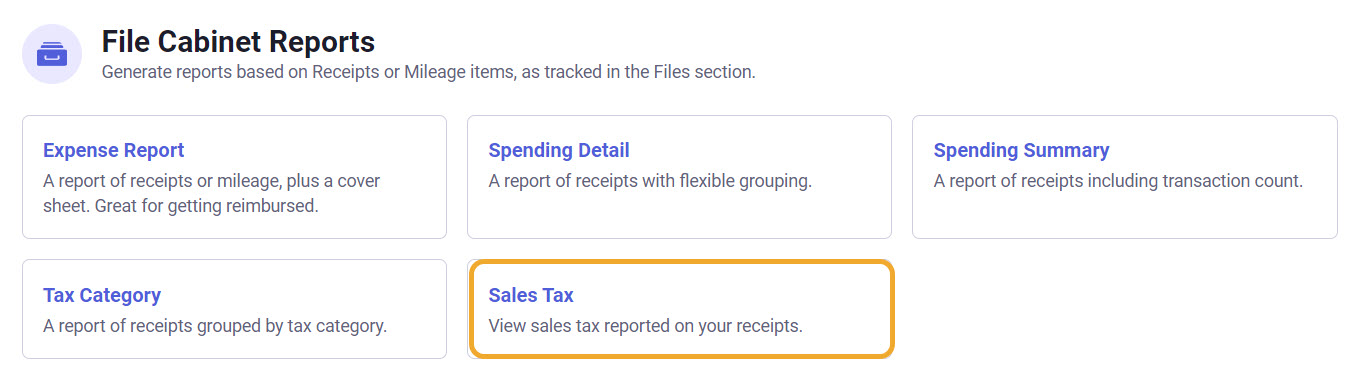
- The next window will allow you to set filters to refine your report.
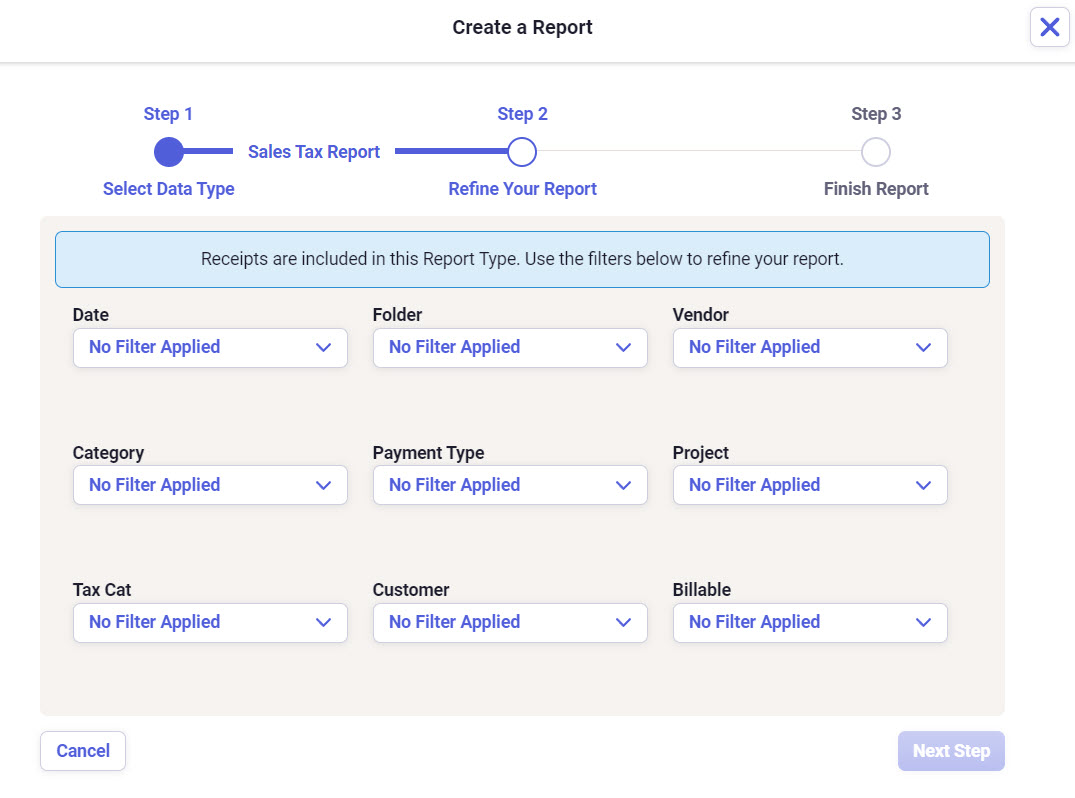 Please Note: If you receive the message Oops. The filters you've selected returned ZERO Items, then please check your filters and try again.
Please Note: If you receive the message Oops. The filters you've selected returned ZERO Items, then please check your filters and try again.
- Once you have your filters set, you can click Next Step to finish out your report. Here you can add a Title (a required field), description of your report, notes and comments, select a folder to store your report. You can also group, sort and include images in your report.
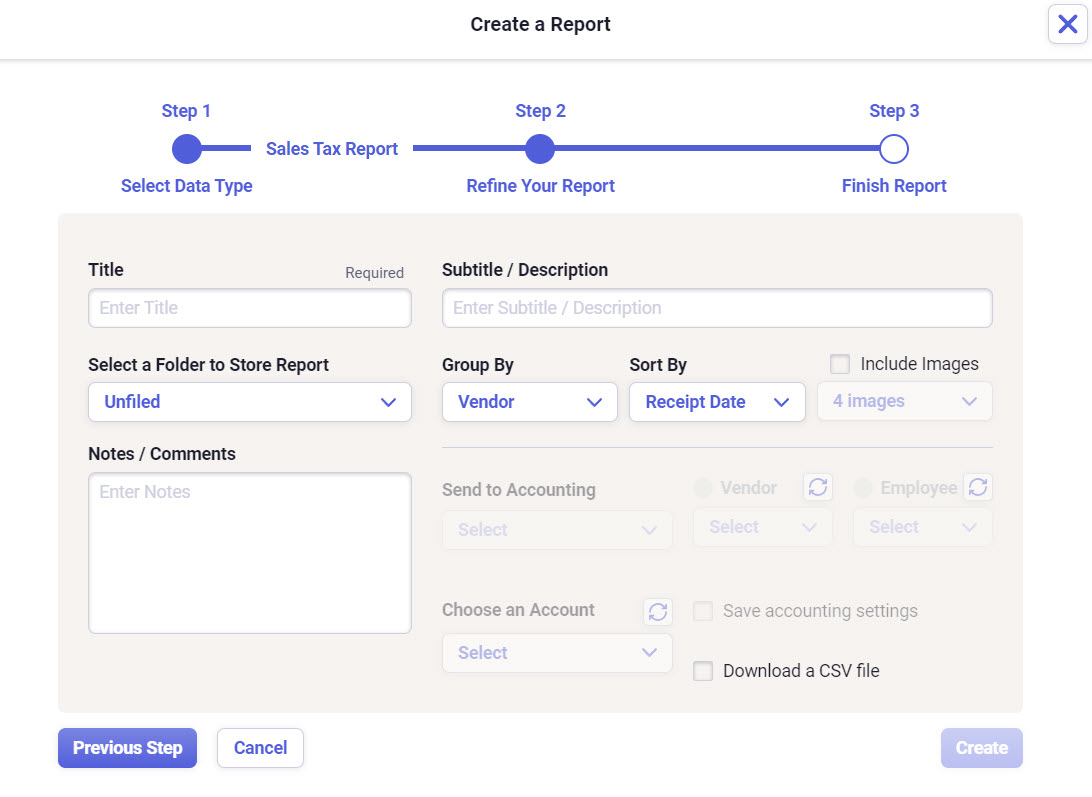
- Once you finish adding your final touches to the report, click Create in the bottom right corner then your report will be generated and can be accessed in your Saved Reports folder in your File Cabinet.
How do I create a spending detail report?
A spending detail report will organize the purchases included in the report by group. It will provide subtotals for each group you selected (vendor, expense category, payment type, client, or project) as well as provide a grand total of all items.- Click on Reports in the top right hand corner of Neat.
- Under the File Cabinet Reports section click Spending Detail to begin creating your report.
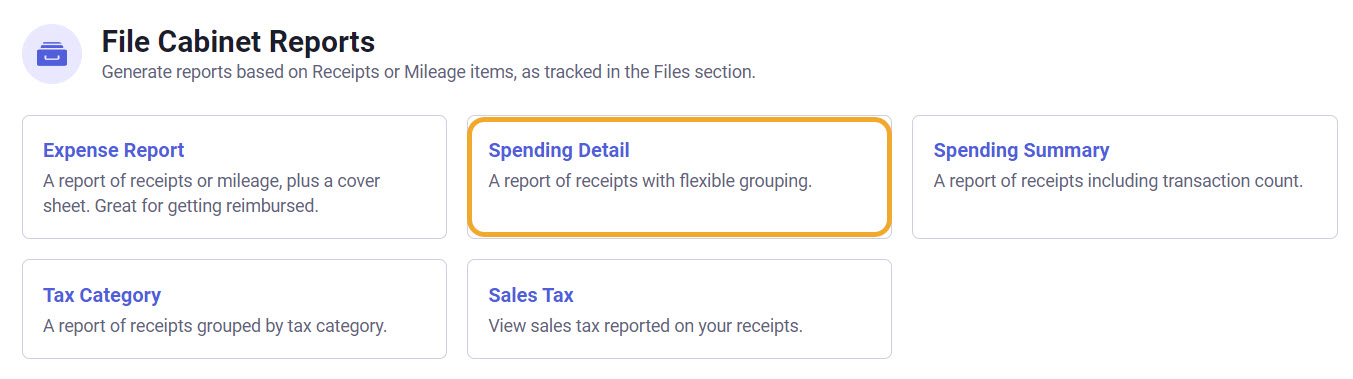
- The next window will allow you to set filters to refine your report.
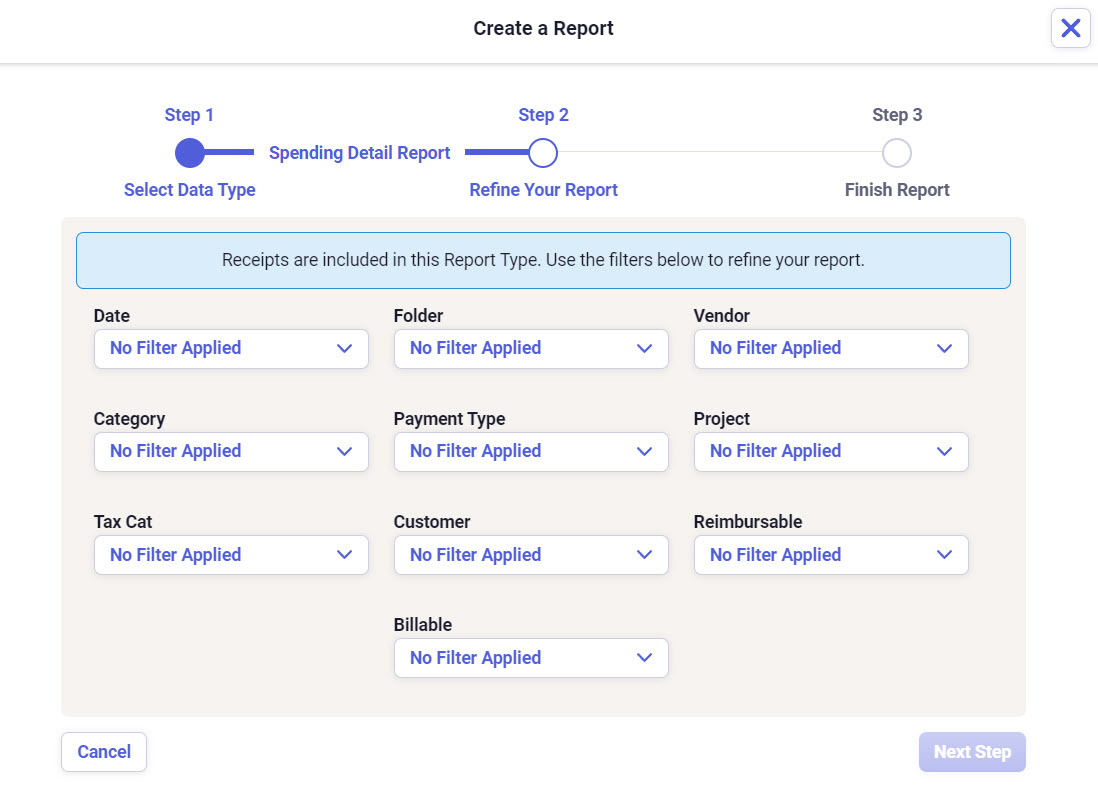 Please Note: If you receive the message Oops. The filters you've selected returned ZERO Items, then please check your filters and try again.
Please Note: If you receive the message Oops. The filters you've selected returned ZERO Items, then please check your filters and try again.
- Once you have your filters set, you can click Next Step to finish out your report. Here you can add a Title (a required field), description of your report, notes and comments, select a folder to store your report. You can also group, sort and include images in your report.
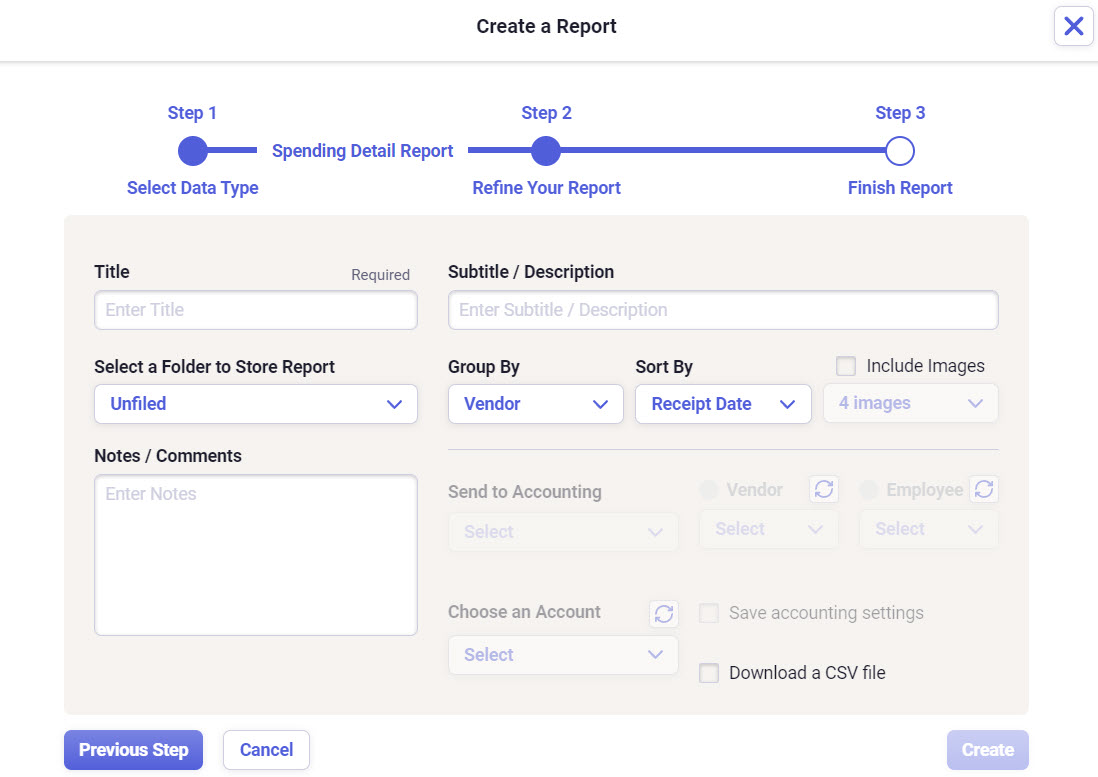
- Once you finish adding your final touches to the report, click Create in the bottom right corner then your report will be generated and can be accessed in your Saved Reports folder in your File Cabinet.
How do I create a spending summary report?
A spending summary report provides an overview of your expenses by the grouping you select. Choose from vendor, expense category, payment type, client, or project. This report includes subtotals for each group as well as a grand total of all items included in the report.- Click on Reports in the top right hand corner of Neat.
- Under the File Cabinet Reports section click Spending Summary to begin creating your report.
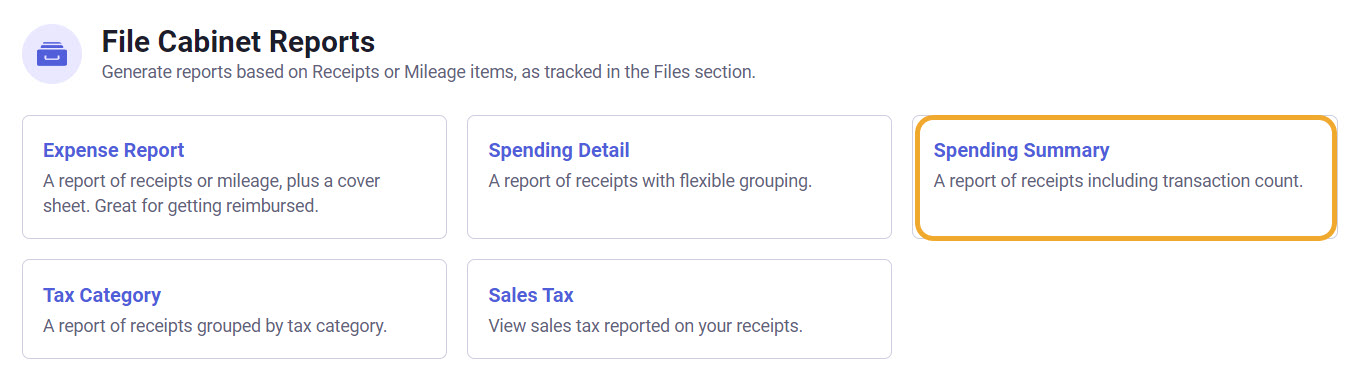
- The next window will allow you to set filters to refine your report.
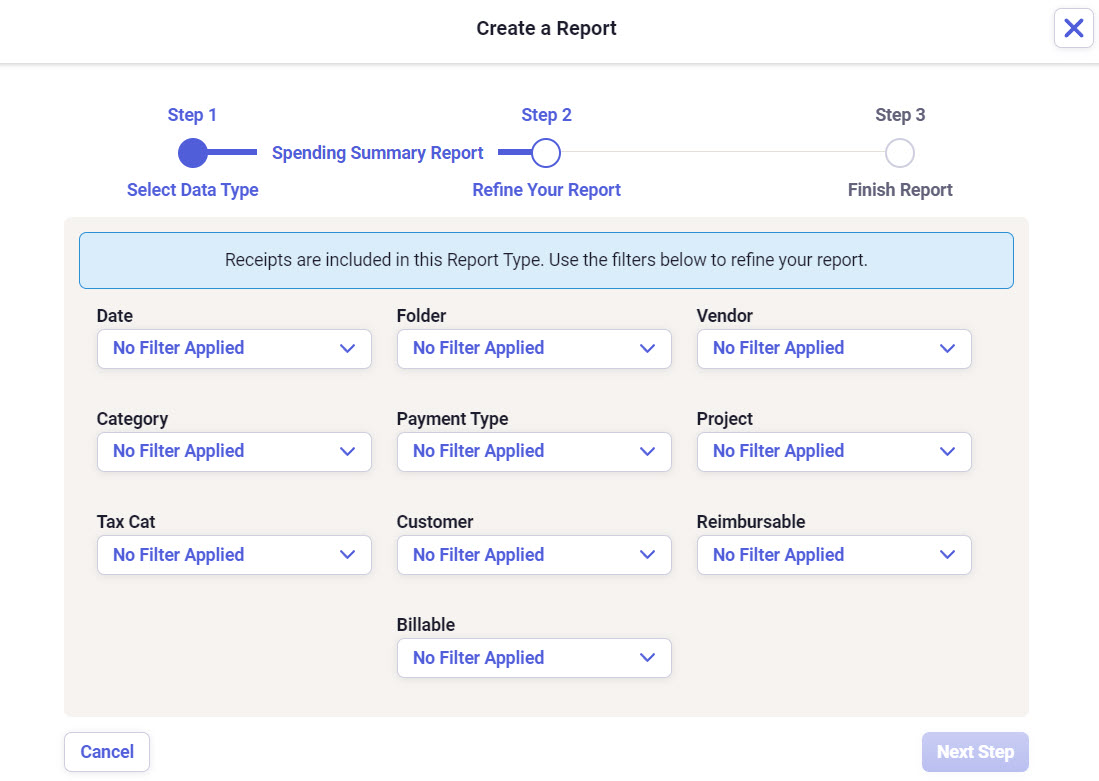 Please Note: If you receive the message Oops. The filters you've selected returned ZERO Items, then please check your filters and try again.
Please Note: If you receive the message Oops. The filters you've selected returned ZERO Items, then please check your filters and try again.
- Once you have your filters set, you can click Next Step to finish out your report. Here you can add a Title (a required field), description of your report, notes and comments, select a folder to store your report. You can also group, sort and include images in your report.
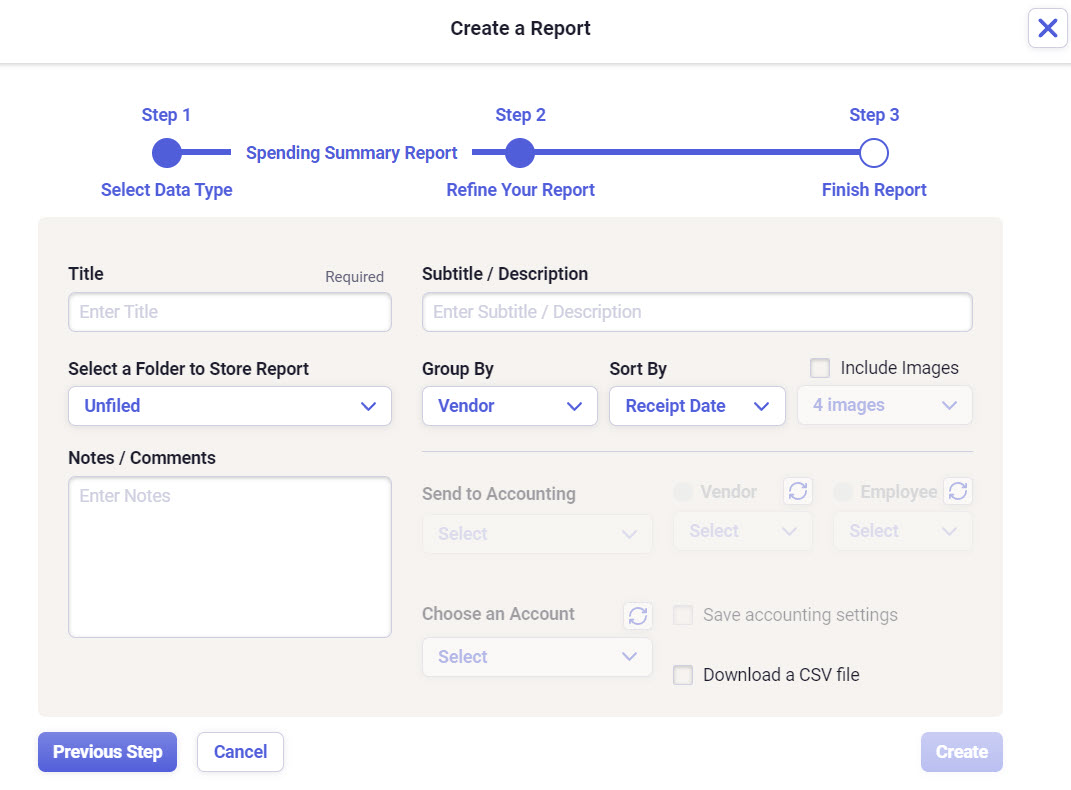
- Once you finish adding your final touches to the report, click Create in the bottom right corner then your report will be generated and can be accessed in your Saved Reports folder in your File Cabinet.
How do I locate my saved reports?
- Click on Reports in the top right hand corner. Then Click View Saved Reports.
- You can also check your reports from the Saved Reports folder in your file cabinet.
- You will then see a screen with all of your saved reports in Neat.