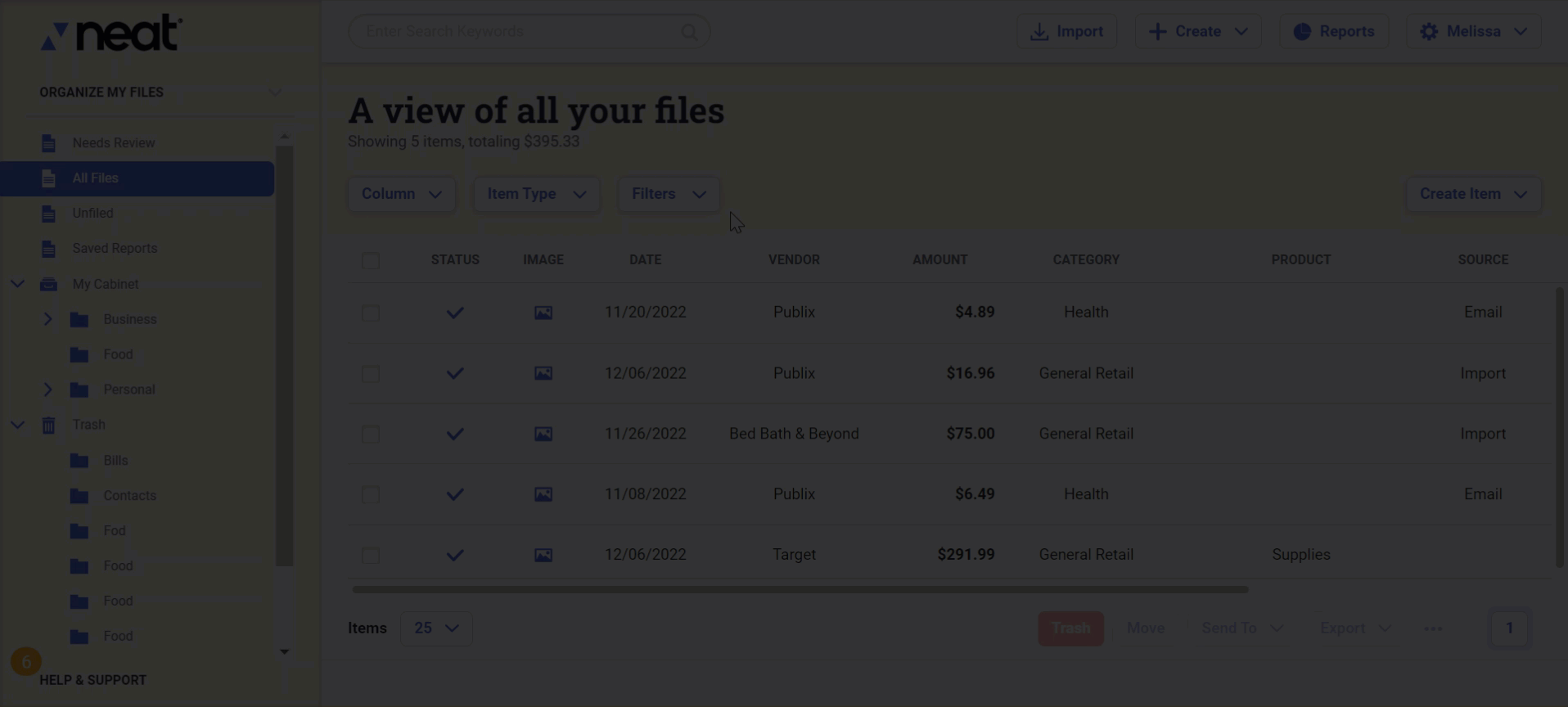Searching in Neat
With all the stored documents within your Neat account, it can become a bit overwhelming trying to find the exact item you are looking for. Luckily, Neat is making your life easier by providing quick and easy ways to locate your information.FAQs
- How can I search across all of my data?
- How can I search for items within a single folder?
- How can I search for items within Neat using filters?
- How can I sort my items within Neat?
- What is a keyword search filter and how do I use it?
How can I search across all of my data?
When logging into the Neat web app, you will see a search bar at the top towards the left. When inputting information within the search bar, the system conducts a search across all data held within either the cabinet or transactions within your account.
Click the search dropdown, to select the types of files you are searching for. You can select Files to search your file cabinet, or Transactions to search for transactions streamed from your bank account.
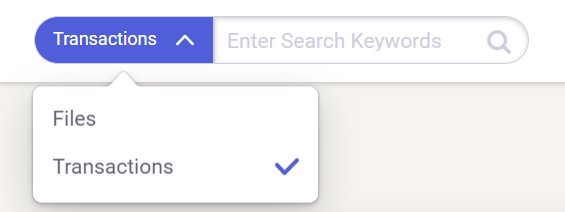
How can I search for items within a single folder?
To search within a folder, do not use the search field at the very top within Neat.- Open the folder where you want to search.
- Click Filters below the folder name in the grid view.
- From the dropdown, select Keyword Search.
- Enter your search term(s) and click Save.
- Search results will automatically appear.
How can I search for items within Neat using filters?
- You can filter items from any view in Neat. This example shows filtering from the All Files view.
- At the top of the window, you will see a box labeled Filters.
- When you click on the dropdown arrow within the box labeled Filters, you will see multiple options appear. Selecting just one item type will give you several more options that are specific to the item type you chose.
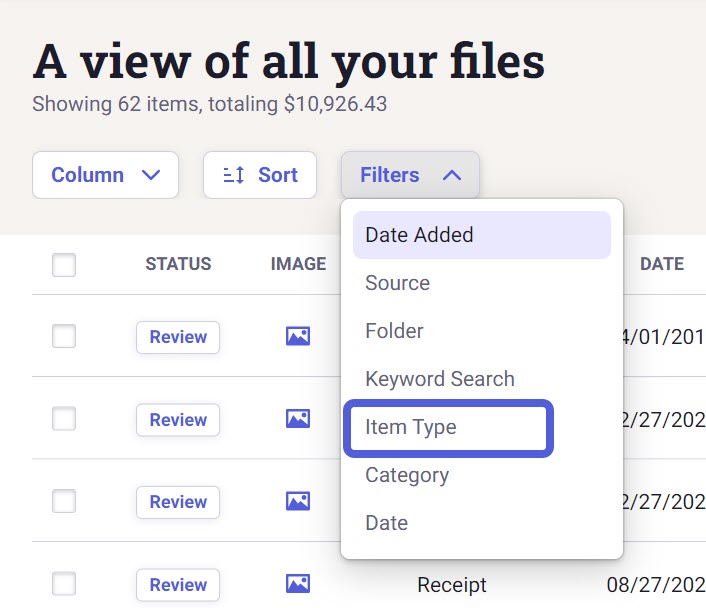
- If you click Item Type, you can select one or more item types to filter only the specific item types you want to view.
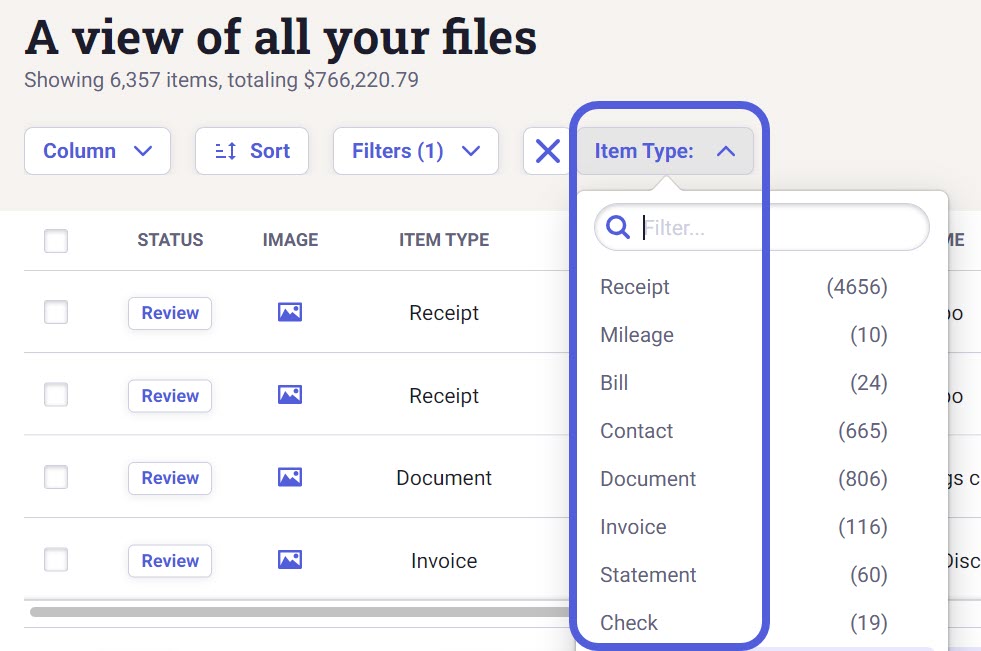
- When you click on the dropdown arrow within the box labeled Filters, you will see multiple options appear. Here, you can filter items using the various column fields available in Neat. You can filter by as many of these categories as possible all at one time.
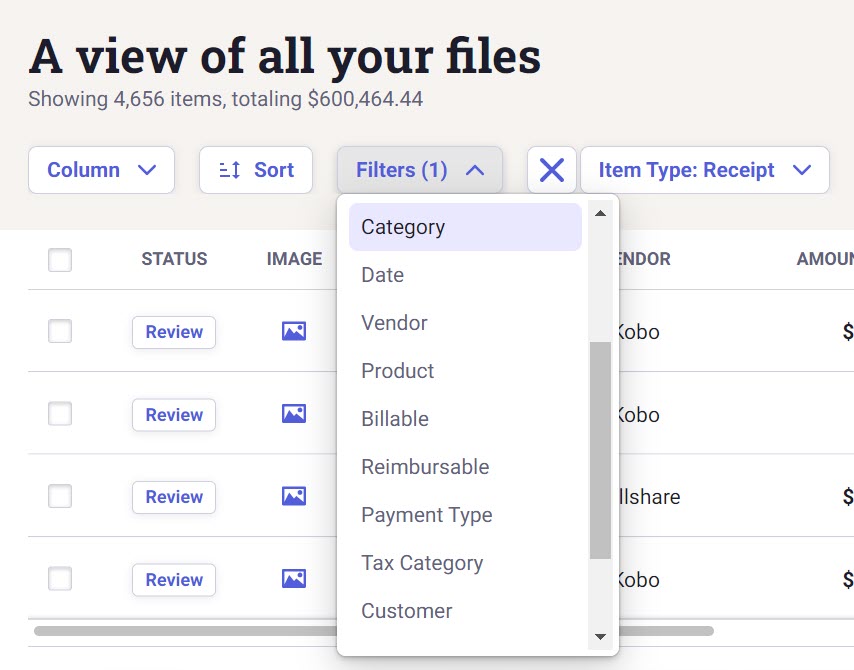
How can I sort my items within Neat?
Sorting can help you find your items in Neat. By default, items are sorted by the Date Added in descending order.You can sort the order of items displayed in Neat by clicking the top of any column. This will arrange your items alphabetically or numerically based on the column you select. Clicking the top of that column a second time will reverse the order.
To sort by multiple columns:
- Click the Sort button.
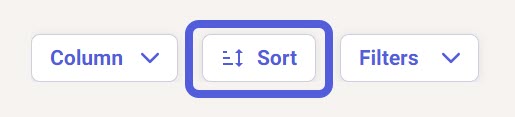
- This opens a panel where you can set up to three levels of sorting based on the available columns. (Note that setting the Item Type under Filters will change which columns are available.)
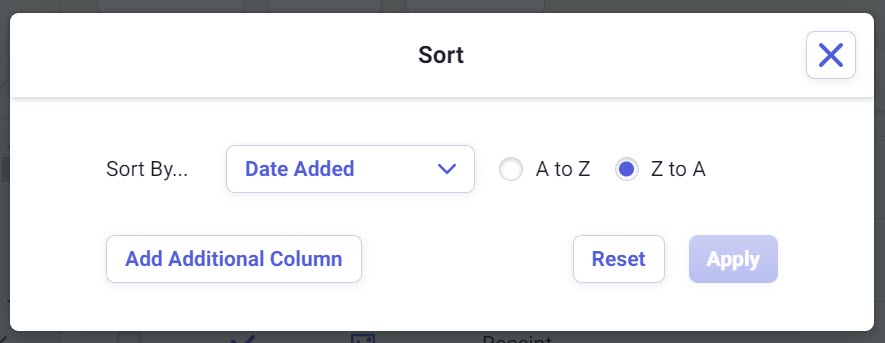
- Select your first column option and choose whether to sort A-Z or Z-A.
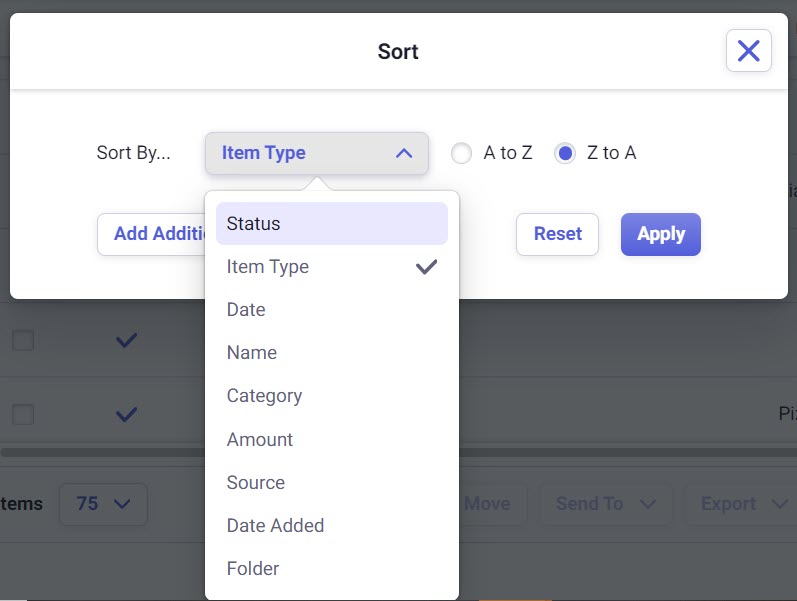
- Click Add Additional Column to set your secondary sorting option. Again, you can set it to sort A-Z or Z-A. You can set a third column option if desired.
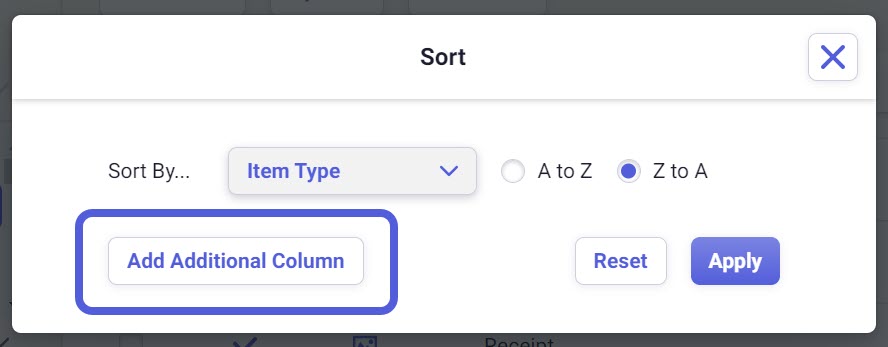
- To remove a sorting option, click the trash icon on the right.
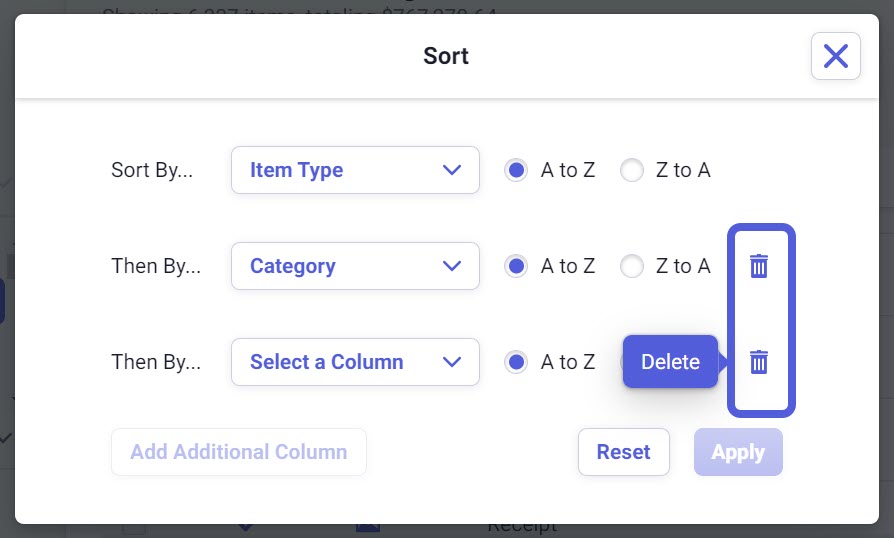
- Click Apply to save your changes and view the results.
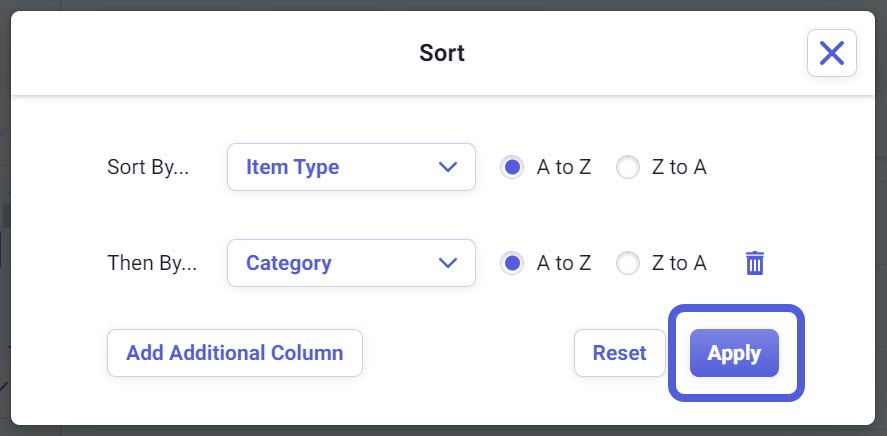
- You'll see a blue dot in the upper left of the Sort button to let you know sorting is currently applied.
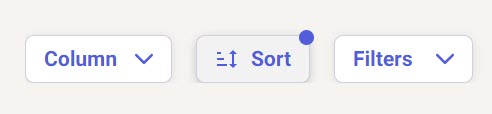
What is a keyword search filter and how do I use it?
A keyword search filter allows you to search a group of items by a word you know is in the item you wish to filter. Check out the example below.- In this example, we need to locate a receipt that contains items we purchased for a party. I know that the receipt includes a couple items including bananas.
- To do a keyword search for bananas, click Filters, then select Keyword Search.
- In the Keyword Search text box, enter the keyword you want to search and filter by. In this example we will search by the keyword 'bananas'.
- Neat will then reload and show me only the items that include my keyword.