Mileage in Neat
Create, track and manage all of your business miles including the ability to integrate your business miles with QuickBooks and automatically add mileage entries to your regular Neat expense reports. Simply enter starting and ending OD readings and Neat will calculate the rest.
FAQs
- How do I create a mileage item?
- Which mileage fields are required?
- How do I add an image to my mileage item?
- Getting a warning when saving a mileage item, how do I fix this?
How do I create a mileage item?
- Click Add Item. Add Item can be located to the top right corner of the Neat.
- Select Create New.
- Then select Mileage.
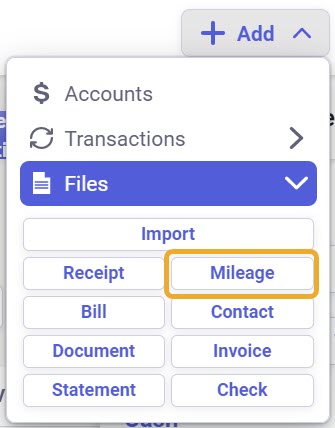
- Enter the information in about your trip. Make sure you fill in the trip date, rate per (Mi/Km), trip distance, and trip amount.
- Click Save to save the item.
Which mileage fields are required?
The following fields must be filled in, in order to create or save a mileage item:
- Trip Date
- Rate Per (MI/KM)
- Total Distance
- Total Amount
How do I add an image to my mileage item?
Want to add a gas receipt to a mileage item? Click here to lean how to.
Getting a warning when saving a mileage item, how do I fix this?
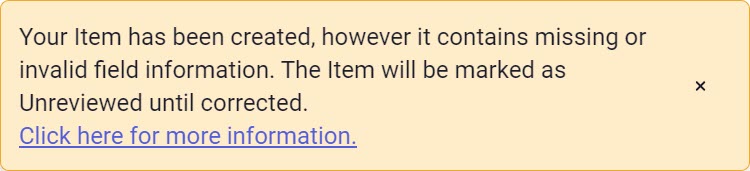
If you are getting this warning when saving a mileage item, it means that one or more of your required fields is missing information or the information that has been entered is incorrect.
You will see this warning if:
- The value of the total amount is incorrect based on the entered values for Rate Per (Mi/Km) and Total Distance.
- The Starting Odometer value is greater than the Ending Odometer value.
- The value for Total Distance is incorrect based on the entered values for Starting Odometer and Ending Odometer.
Check to make sure that the above information is correct on your mileage item. Once corrected, you will be able to save the item successfully as reviewed.
