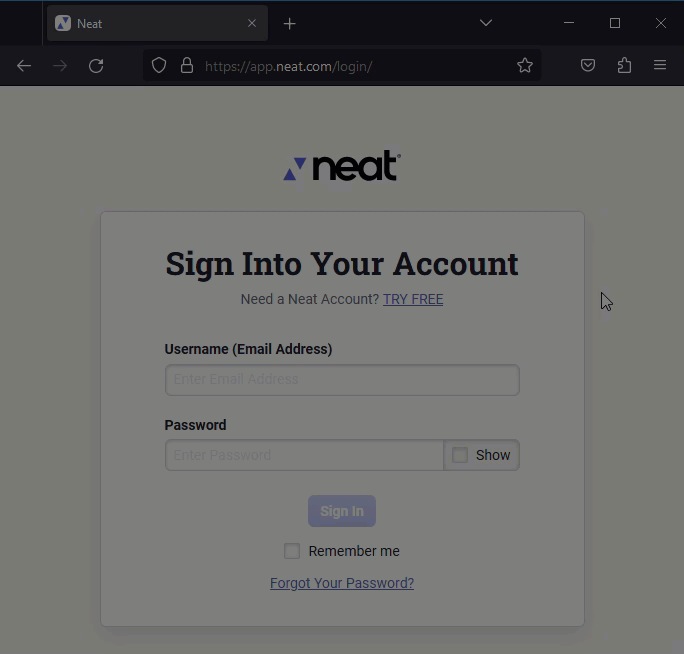Basic Troubleshooting - Resolve 90% of Technical Issues on Neat Web App
This article covers some basic troubleshooting steps that you can do to fix most issues you might experience while using the Neat Web Application at app.neat.com. These steps also help identify if the problem you are having is a local issue with your PC or an issue that requires additional help from the Neat support team.Clearing your browser's cache resolves common errors that occur after an update to Neat's web app (app.neat.com) such as images that are missing or not displayed including the API version does not match the Worker version error.
Since Neat is a web-based application, you can use it with many browsers like Edge, FireFox, and Safari. The recommended browser for using Neat is Chrome.
These 4 simple and basic troubleshooting steps can be completed on all browser types.
- Refresh the browser tab you're using for Neat or restart your browser altogether.
- Confirm you are using the latest version of your browser.
- Clear your browser's cache.
- Try using Neat in an incognito or private window.
Refresh your browser
Web pages can be ‘out-of-date’. When you click the ‘Refresh’ button you are telling your browser you want to see the most up-to-date version of the page you're viewing. General slowness and many errors that might occur in Neat can often be resolved by simply refreshing your web page.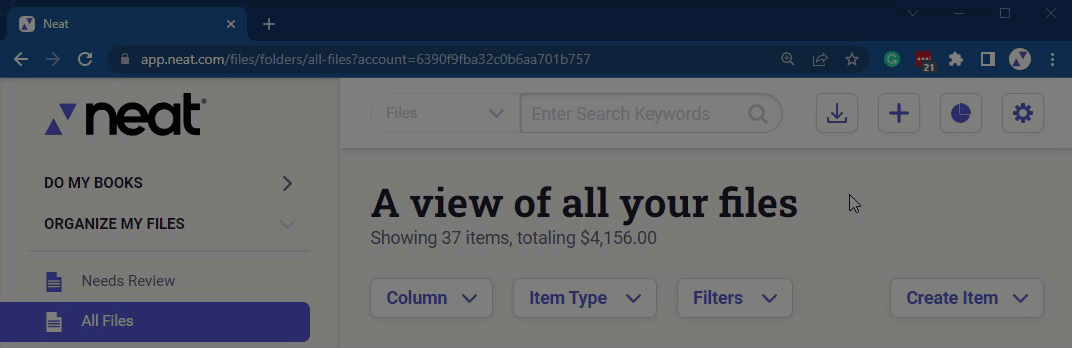
Confirm you are using the latest version of your browser
The following links will provide you with steps to ensure you are on the latest version of our recommended browsers: Update Chrome Update Edge Update Firefox Update SafariClear your browser's cache
When you use a browser it saves some information from websites, like Neat, in its cache and cookies. Clearing them fixes certain problems, like loading or formatting issues on sites. Follow the steps in the links below or check out the below videos to learn how to clear your browser's cache.|
Chrome |
Edge |
|
Firefox |
Safari |
Try a incognito or private window
Using an incognito or private window makes it possible to log into your site like a “test” user, with none of your admin history remembered on the browser. This means that you can view and identify any technical issues that need to be resolved. Check out the below videos to learn how to test Neat in a incognito or private window.Chrome
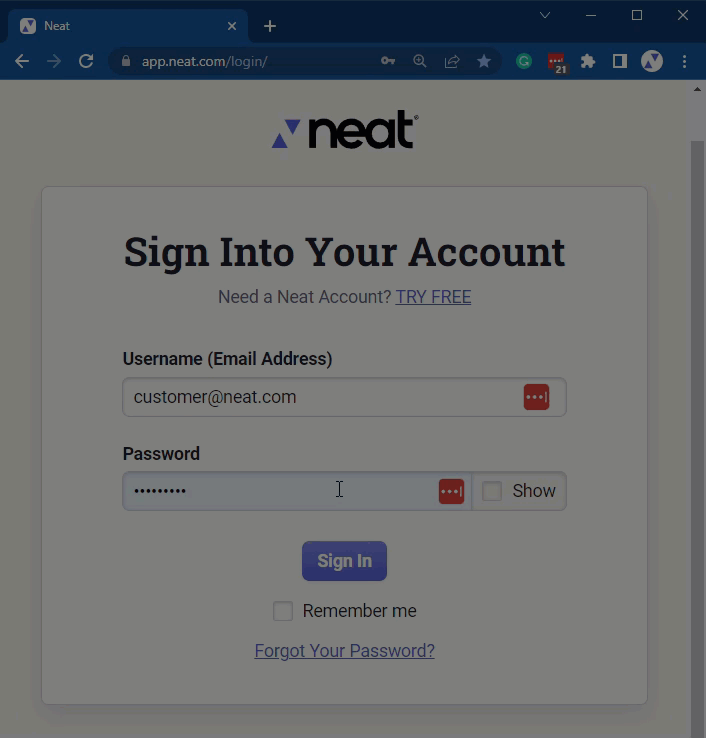
Edge
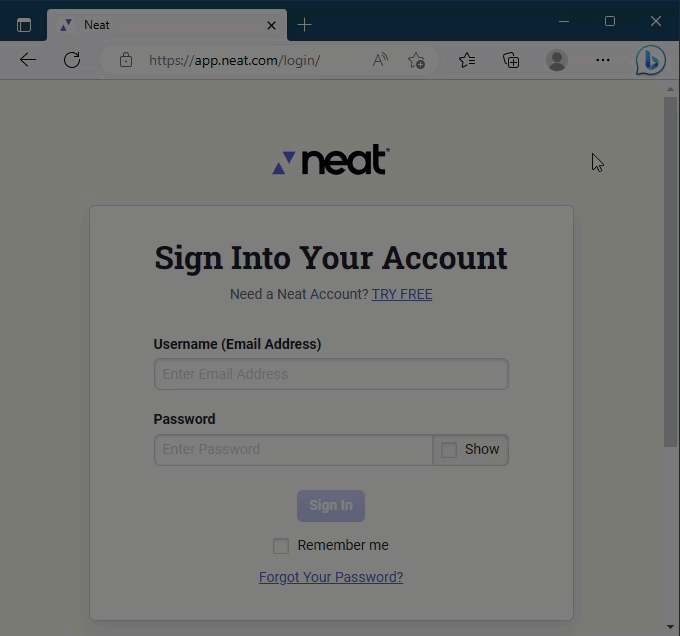
Firefox