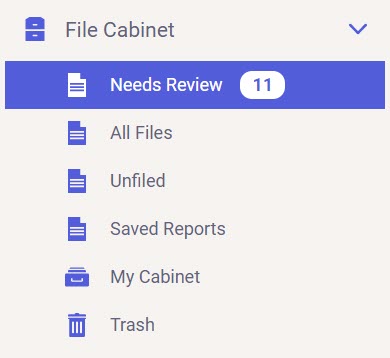Capture Items with the Neat Mobile App
Learn how to capture items with your Neat Mobile App by snapping a picture with your mobile device's camera or importing images from your mobile device.Capture an Item
- From the Files menu select Capture.
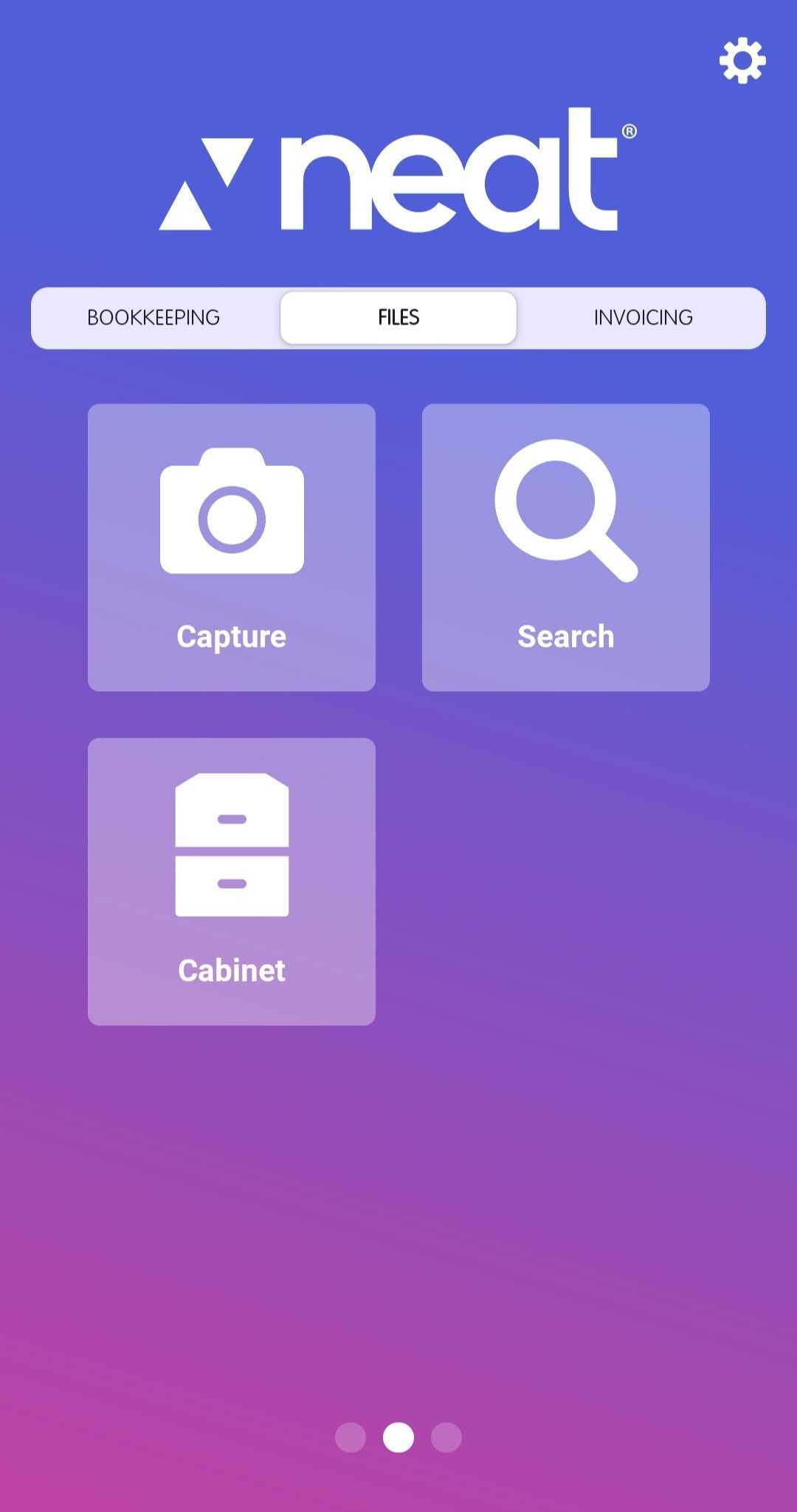
- In the Capture window, choose Take a Photo.
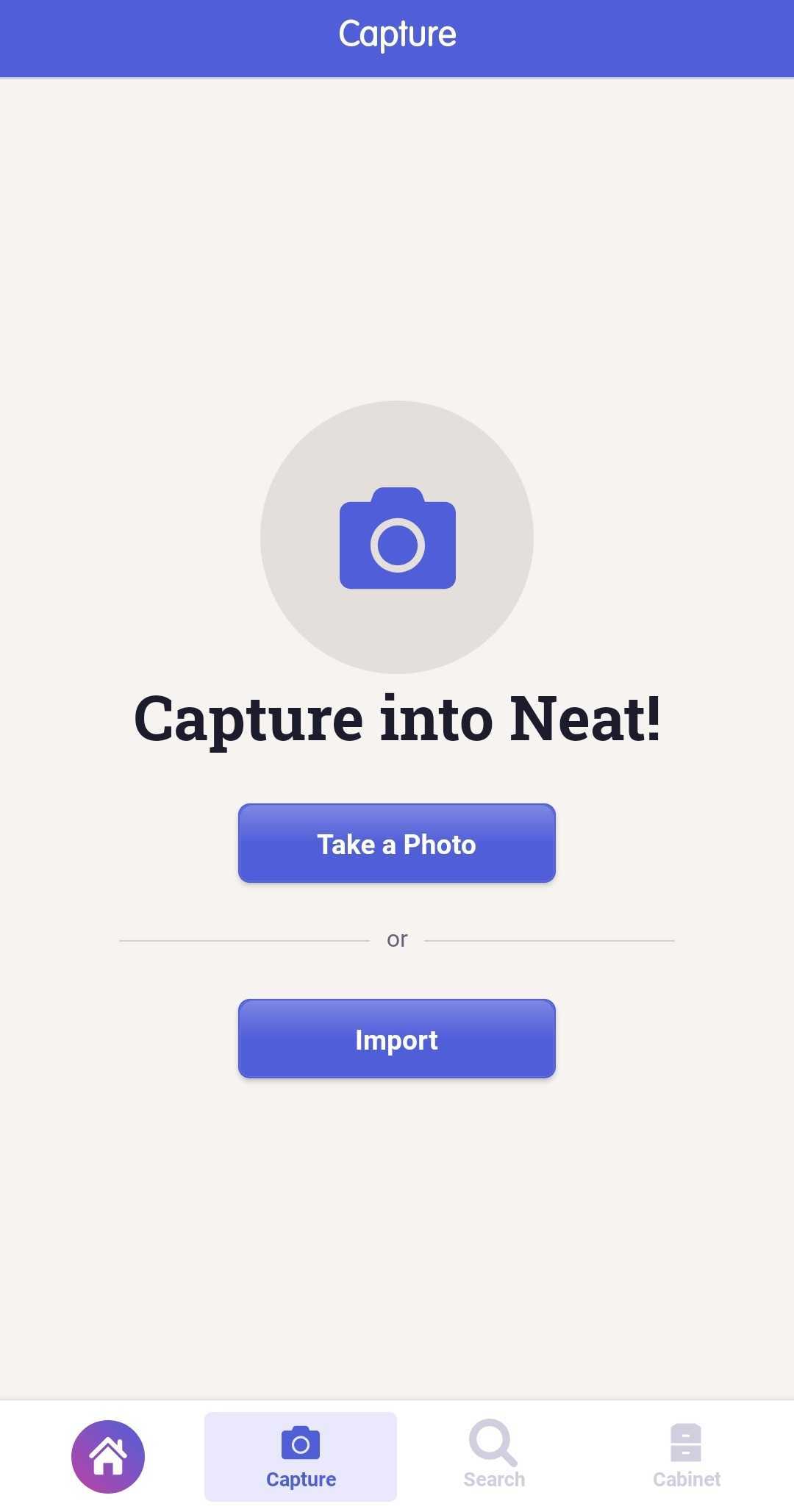
- Your device's camera will open up so you can capture your item with the Neat Mobile App. The Neat Mobile App uses auto capture by default so you do not need to click a button to snap your picture. The Mobile App will detect the sides of your item and highlight your item in a green box. Auto capture works best when you have a contrasting background. For instance, placing a white receipt on a dark background will make capturing the image very easy. When it has detected all four sides it will automatically snap a picture and automatically crop it for you.
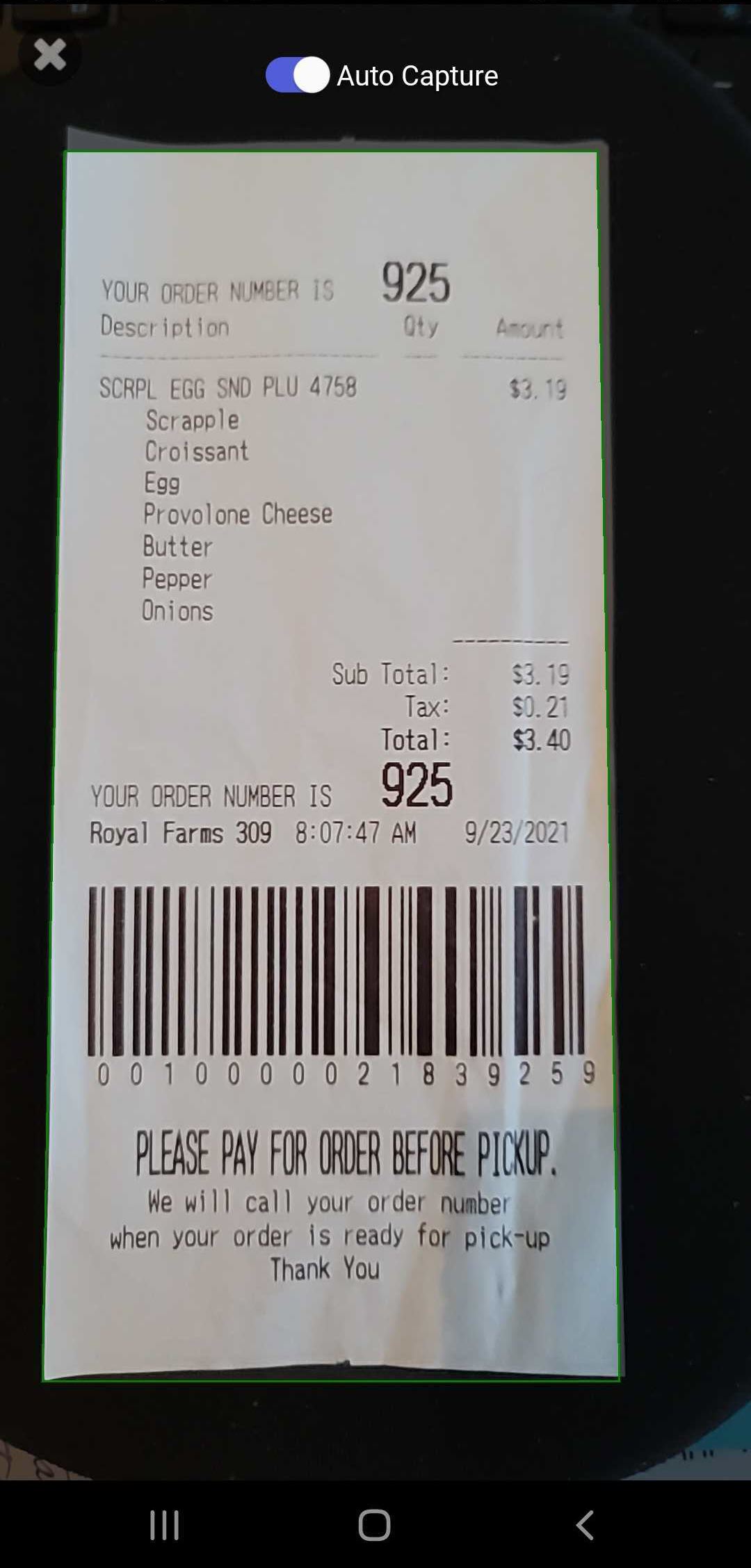
Neat Tip: Use Manual Capture instead, by toggling Auto Capture to OFF and using the Capture button.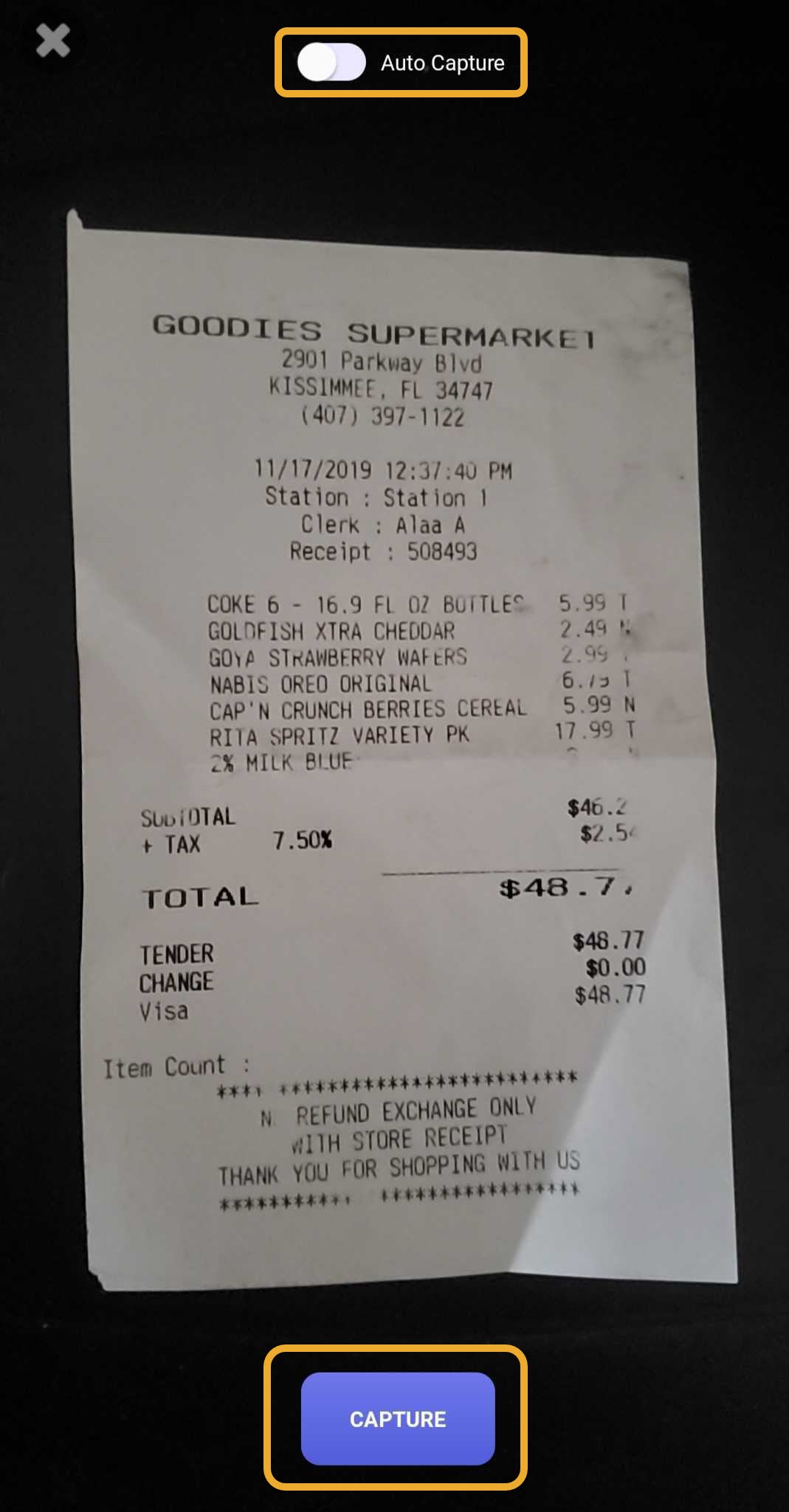
- Once your item has been captured, you will be brought to the Capture screen before you send the item to Neat. Check out the quick guide below to see what each button does.
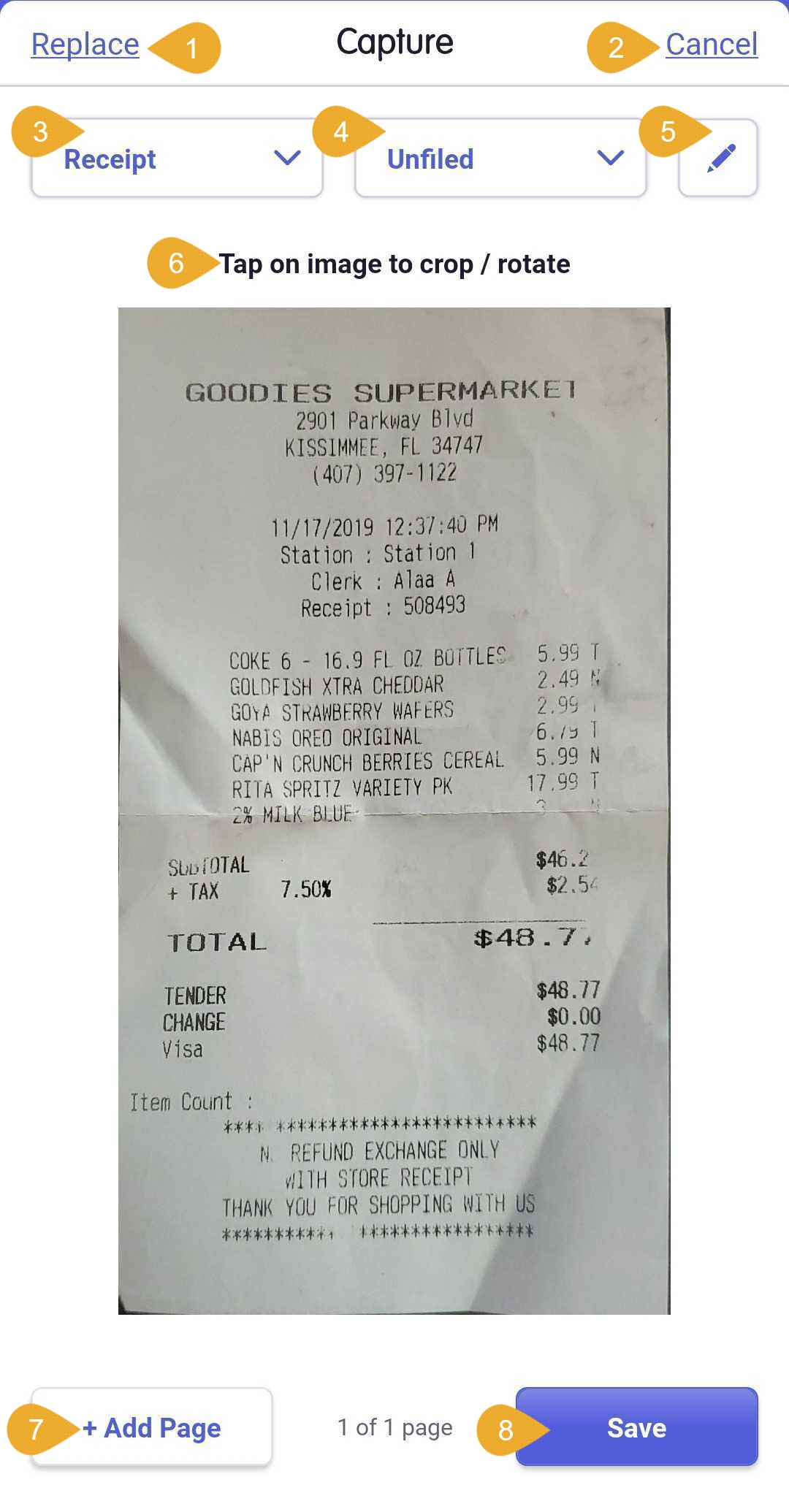
- Replace - Click replace to re-take your picture. This is useful if part of your image got cut off or if something got in the way of important information.
- Cancel - If you click cancel, you will exit the capture menu and be brought back to the main screen.
- Item Type Drop Down - This drop down allows you to pre-select the type of item you are sending to Neat for better parsing accuracy. By default this is always set to auto-detect.
- Destination - Tap to select a folder from your cabinet to save your item or leave it on the default Unfiled option to review and file later.
- Edit Item Details - Click the pencil icon to edit your item's date, vendor, amount, category, and even add notes to your item all before sending it to Neat!
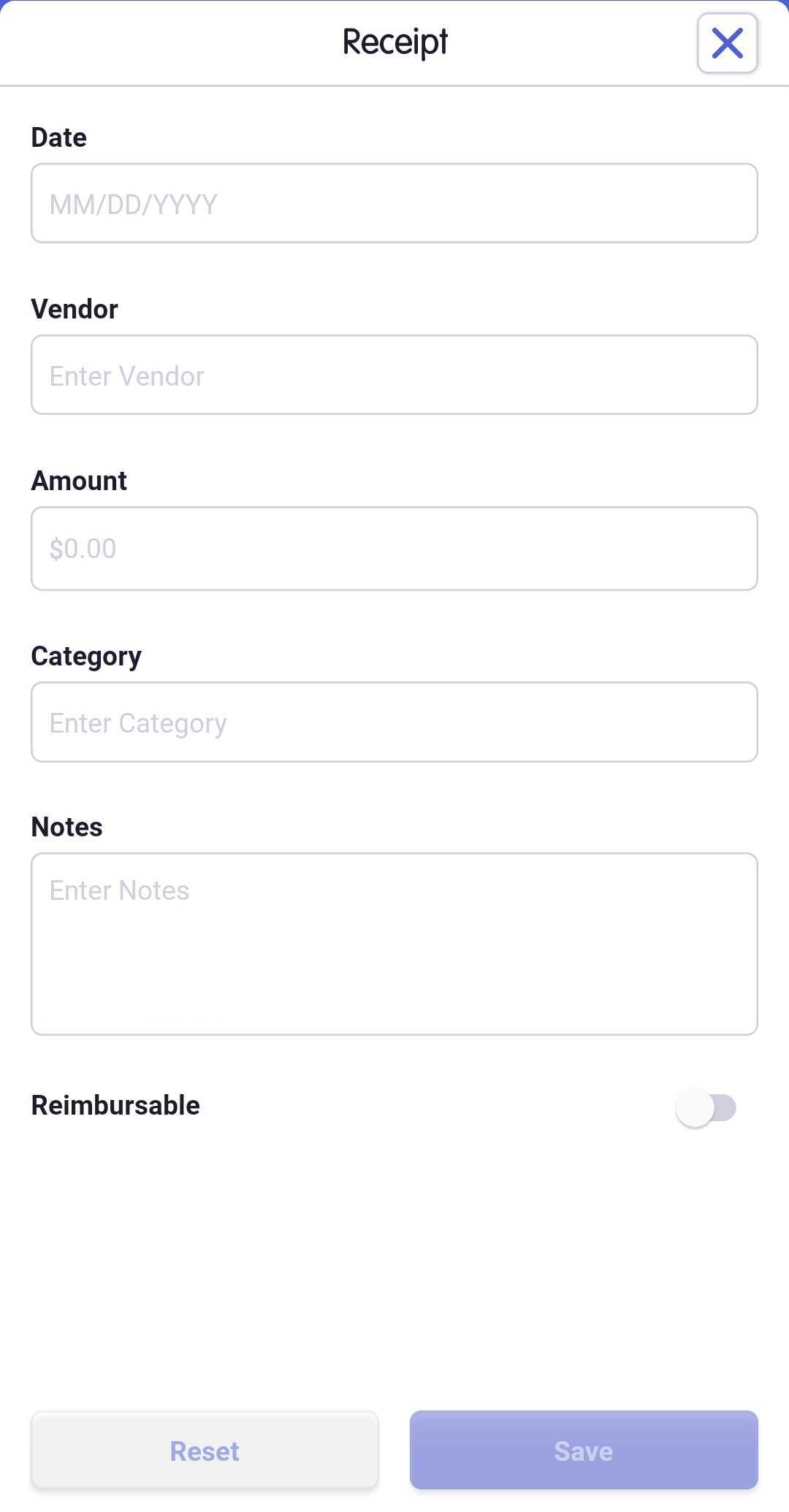
- Tap on image to rotate / crop - Tap on the image to rotate or crop the image further.
- + Add Page - This allows you to capture a multi-page item. Click Add Page to attach additional pages to a single item.
- Save - Click Save once you are done editing your images to send them to Neat!
- Once you are done editing your images, click Save to send your captured item to Neat. Your item will be uploaded to Neat. You will see a Success message once it's complete.
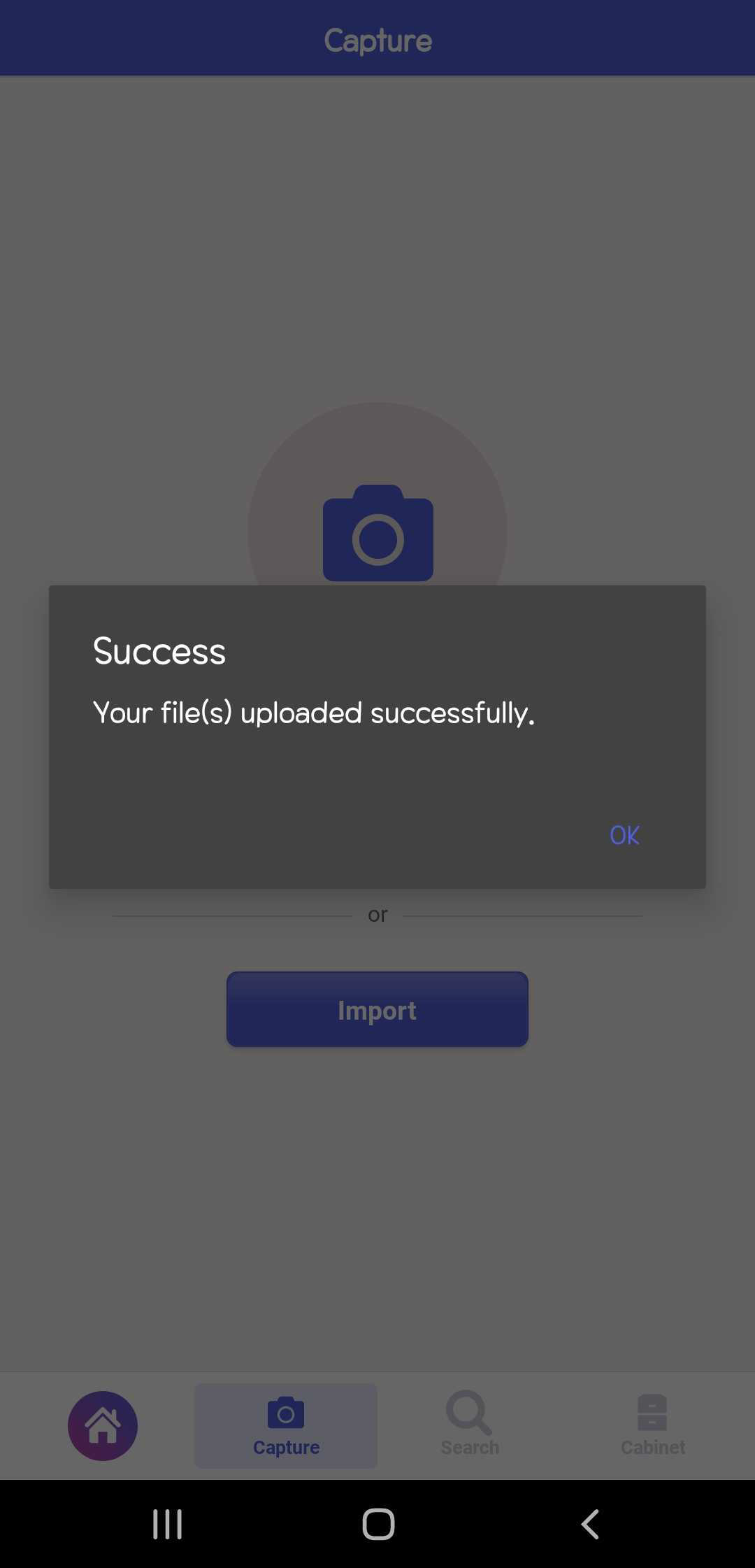
- By default, your items will be uploaded to the Unfiled section in the Neat Dashboard.
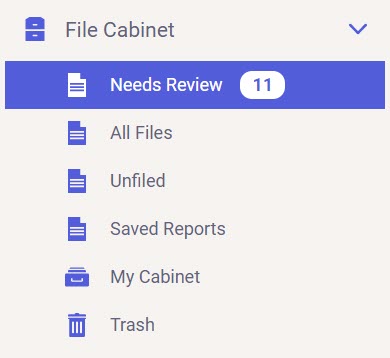
Capture an item directly to a folder
By default, all captured items go to your Unfiled folder, however you can scan your items to a specific folder too! Just follow the steps below.- In the Mobile App, open your file cabinet and browse to the folder you want to send your item too. Open the folder, and click the Camera Icon to capture an item to the folder you have open.
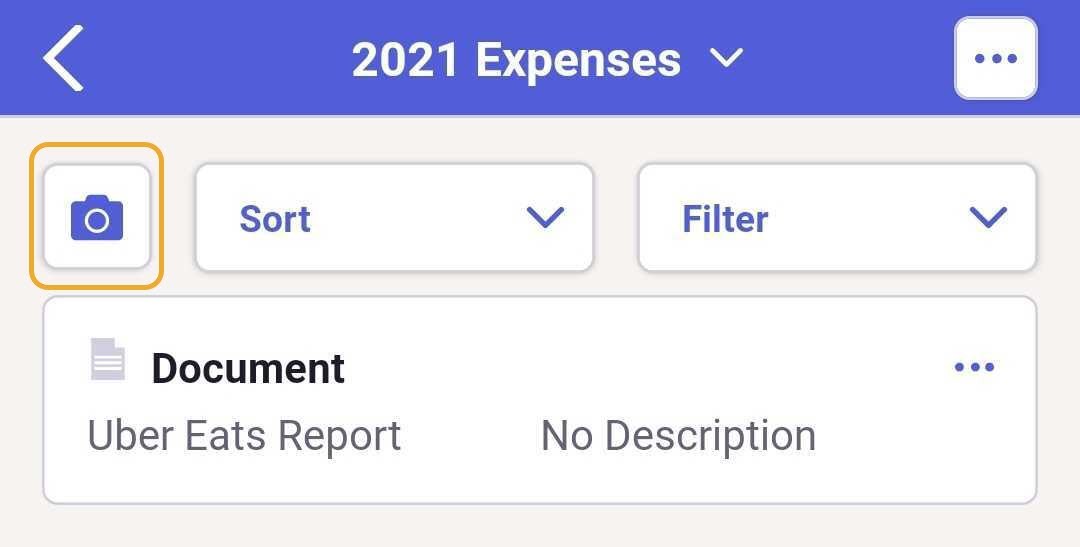
- A window will open at the bottom of the screen. Select Take a Photo to capture an item or Import to add an item directly to this folder.
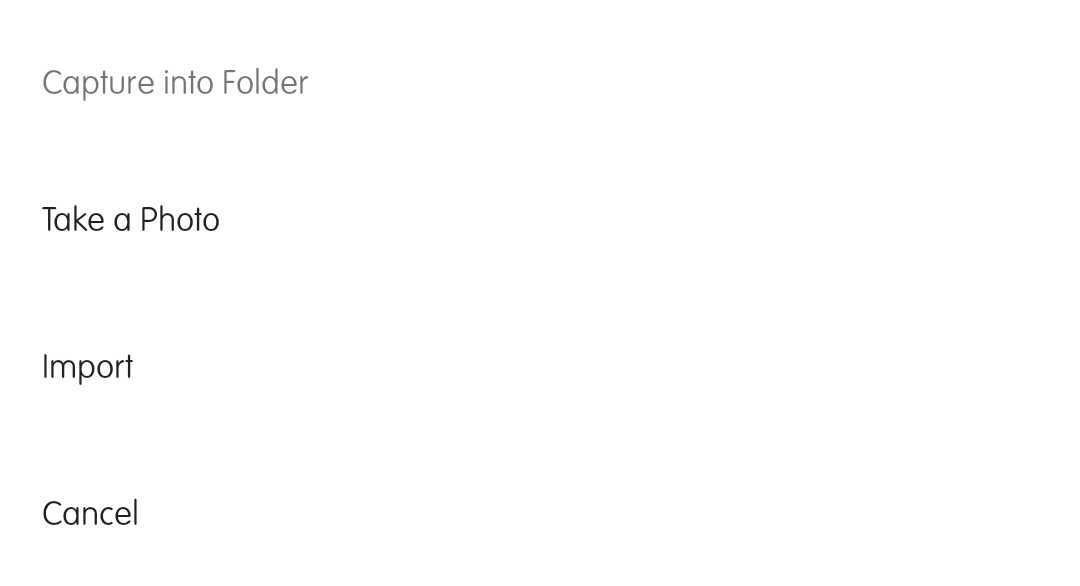
- Follow the steps for importing or capturing an item. When you click Save the item will be uploaded to the folder you had selected.
Import an Item
- On the home screen, toggle to Files and select Capture.
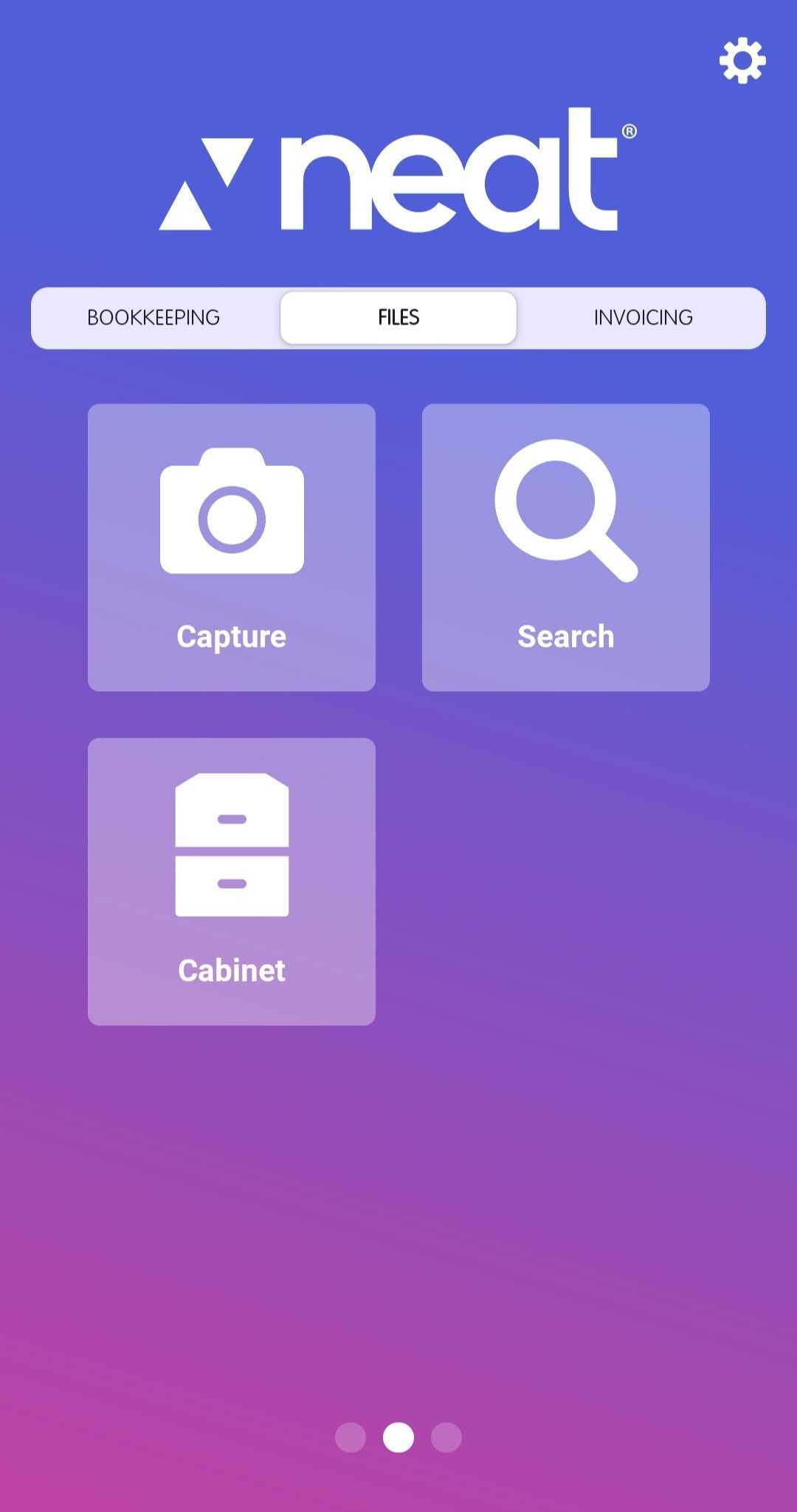
- In the Capture Window, choose IMPORT.
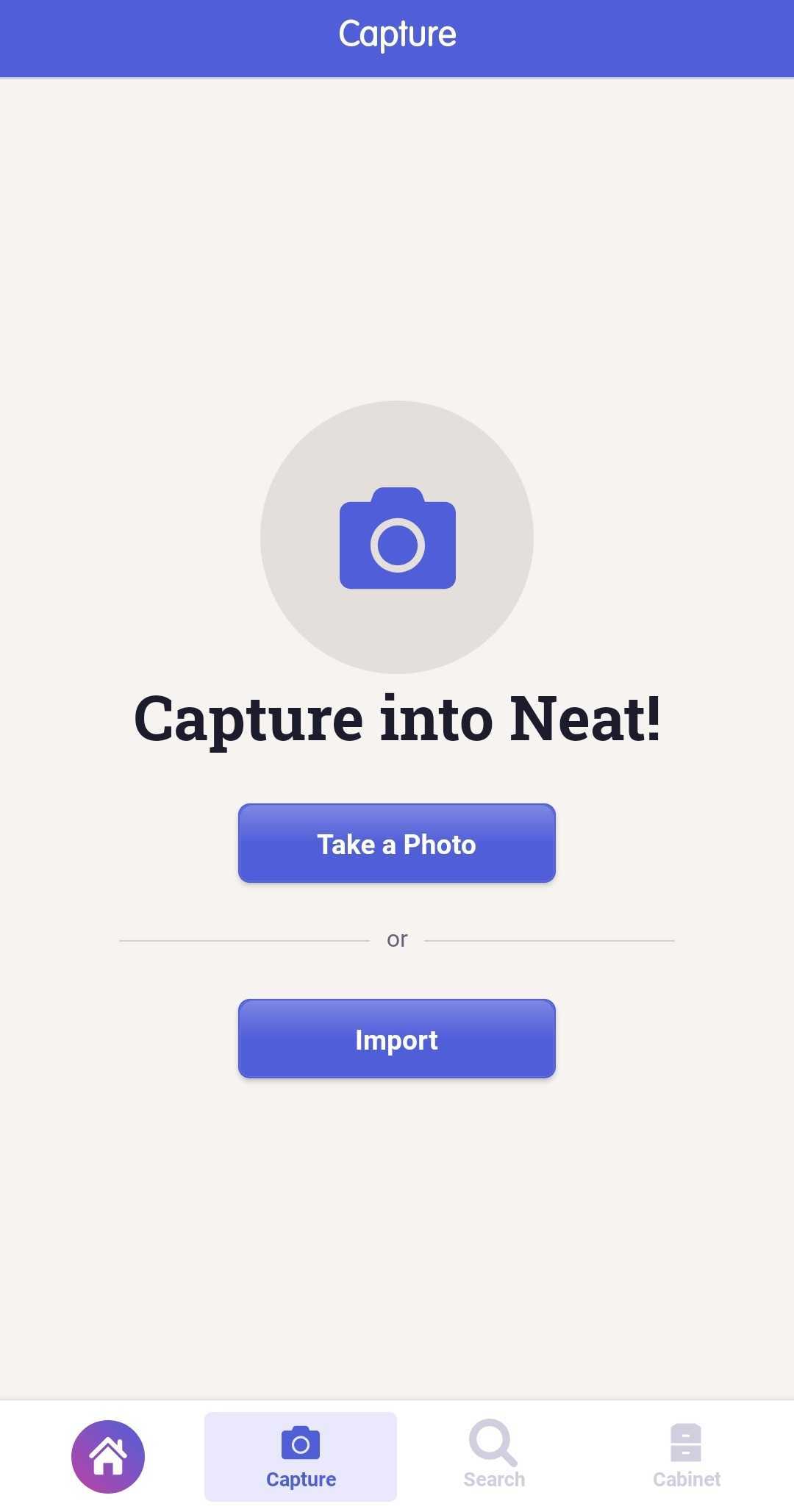
- Browse and select one or multiple items from your mobile devices photo gallery to import to Neat. Then select Confirm.
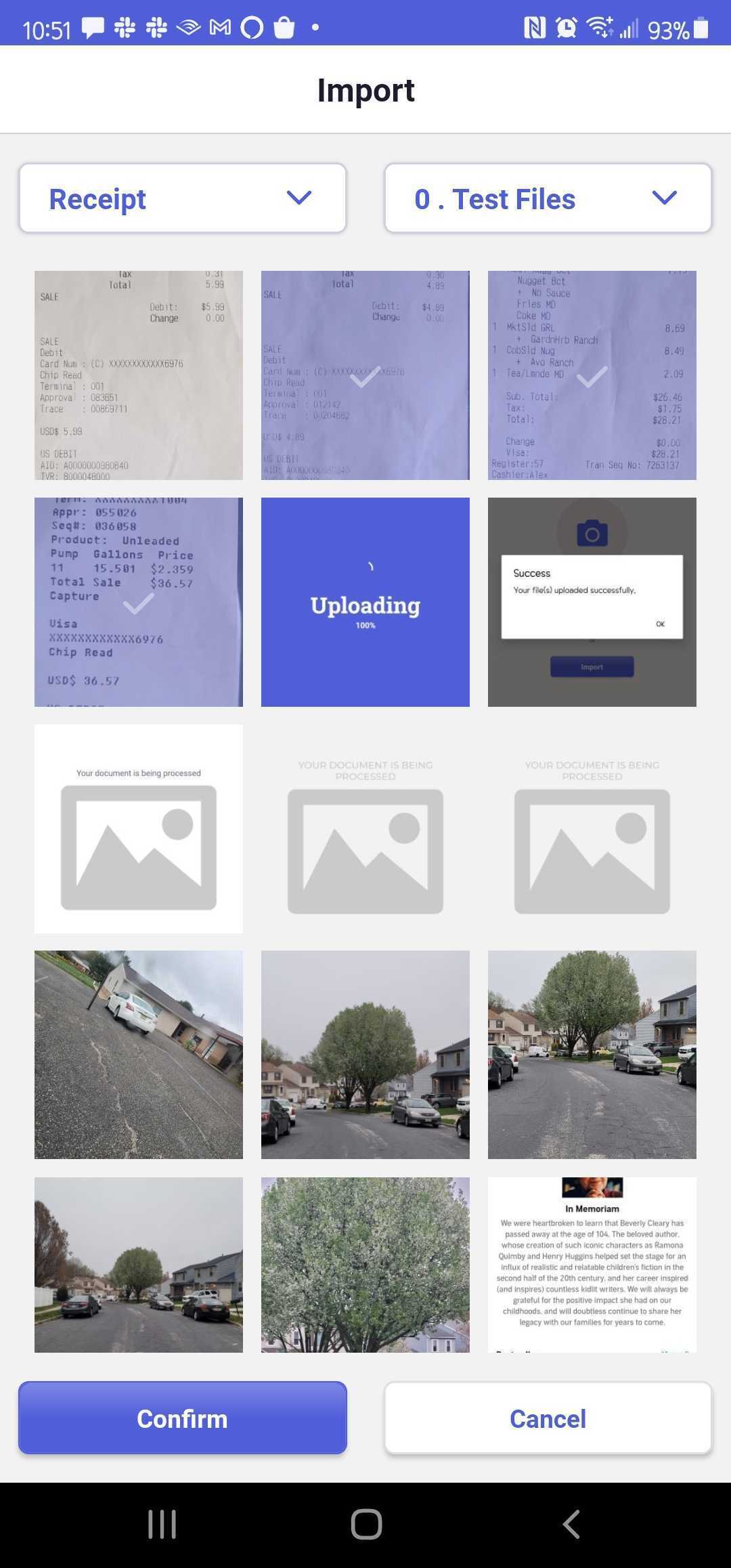
- Your item will be uploaded to Neat. You will see a Success message once it's complete.
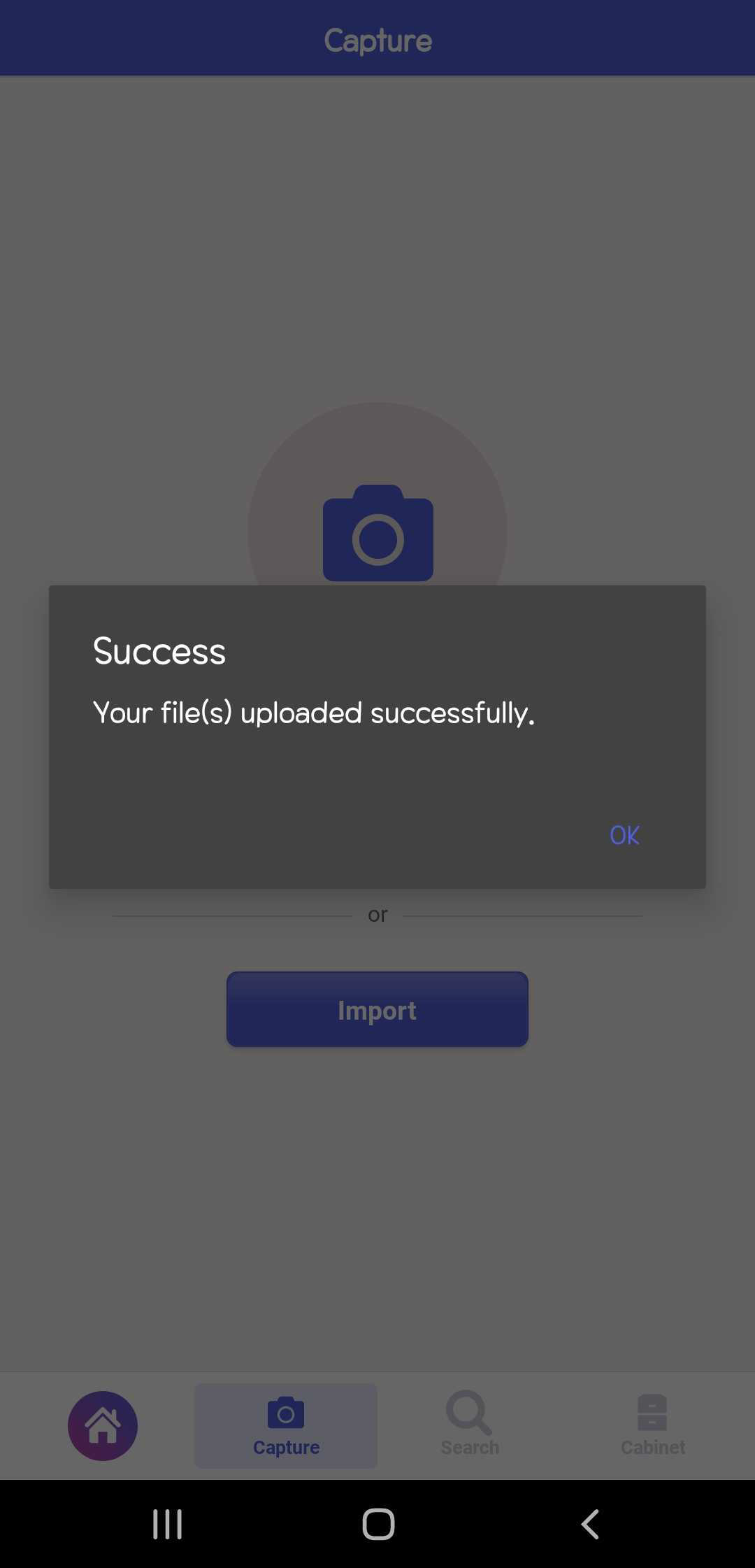
- By default, your items will be uploaded to the Needs Review section in the Neat Dashboard.