Using Your Neat Scanner Without the Neat Software
For Windows users, Neat suggests installing the free NAPS2 scanning software or using Windows Fax & Scan.
Mac users may work with Apple's built-in Image Capture tool to scan items directly to your Mac without Neat's organizational software.
Before you begin
You will need to install the driver for your Neat scanner model.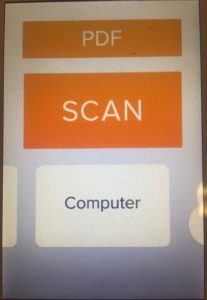
Neat Desktop
Our number one recommendation is this brand-new free app that allows you to scan locally at no cost. You can enjoy all the other features with a Neat subscription.For details and a link to download it, click Neat Desktop.
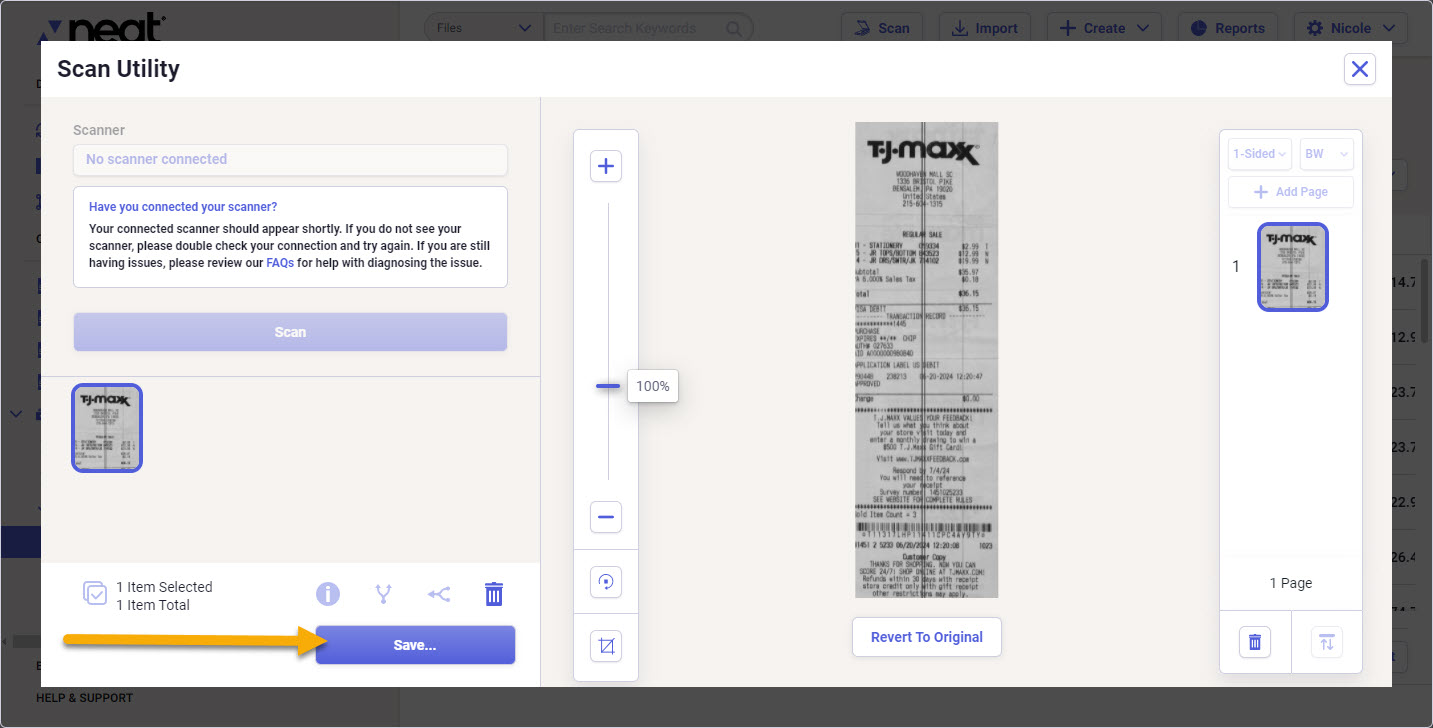
NAPS2 (Windows)
- Download and install the latest version of NAPS2 from
https://www.naps2.com/

- When you first open NAPS2, you'll need to set up a profile for your Neat scanner by clicking Scan and selecting New Profile.
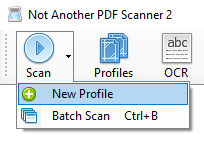
- Click the radio button for TWAIN Driver.
- Select Choose device and select your Neat scanner model.
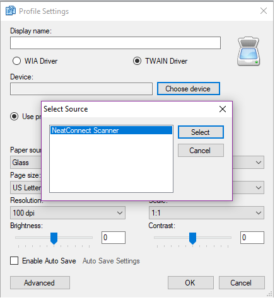
- You can choose your settings if desired. For Neat Desktop and NeatConnect scanners, you can set Paper Source to Feeder for one-sided scans or Duplex for two-sided scans. (You can always return to the Profile Settings by clicking Profiles then Edit for the Neat scanner.)
- You're now ready to scan. You can load your pages in the scanner and click the Scan button at the top left in NAPS2.
- Once done, you have the option to save as PDF or image files.
Windows Fax and Scan
- Windows Fax and Scan is built into all current versions of Windows. Search programs to open it.
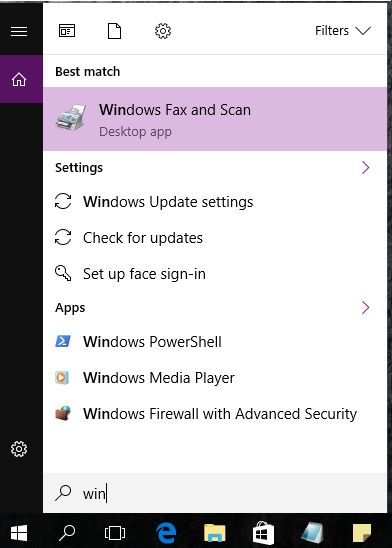
- Choose whether to Scan into the Fax and Scan utility or to Documents.
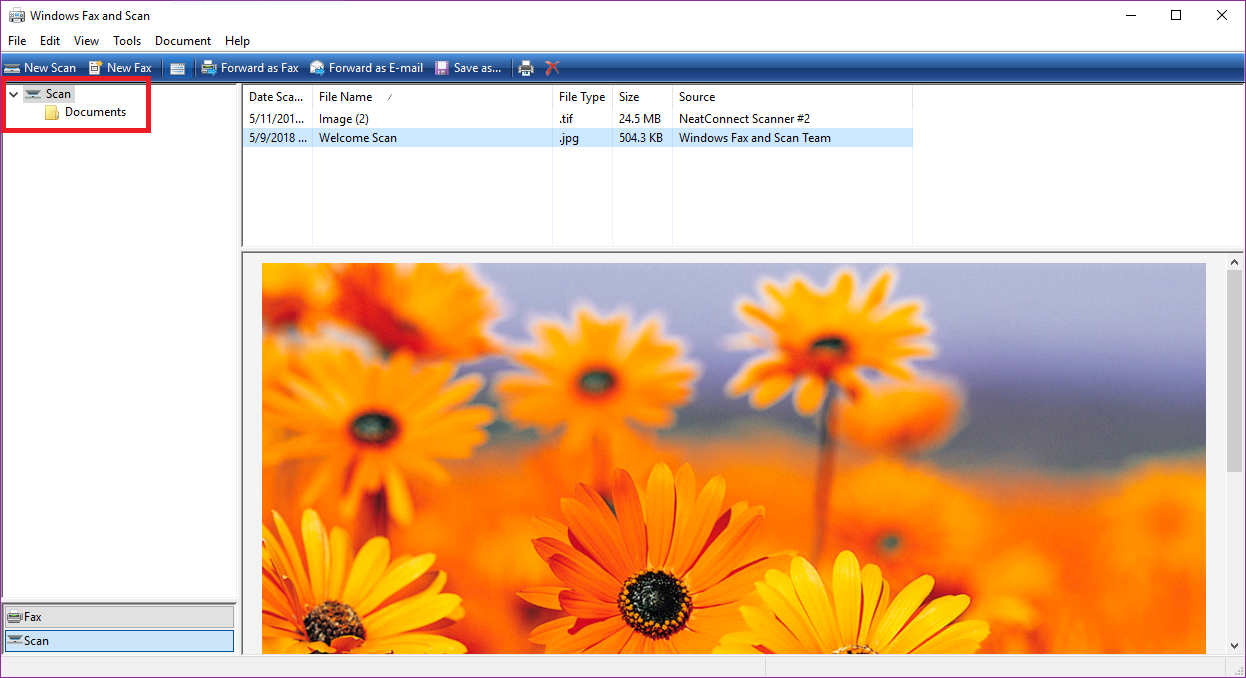
- Select Scan Settings if you wish to edit your scanner profile settings.
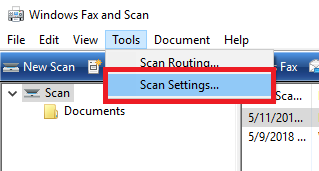
- Pick the profile that matches your scanner model. Then click Edit.
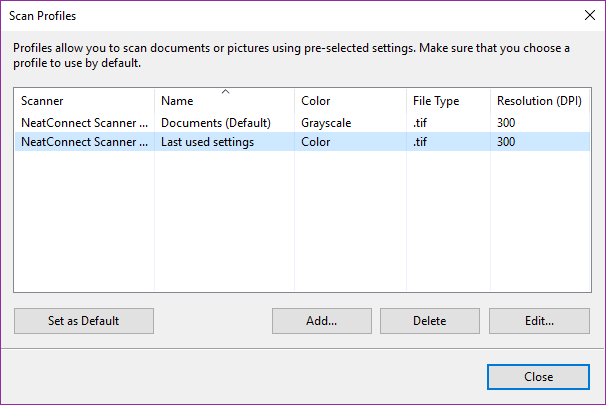
- You can make changes such as choosing color or black and white, changing your resolution, or selecting a new file type to save the scan among others. Click Save Profile when finished.
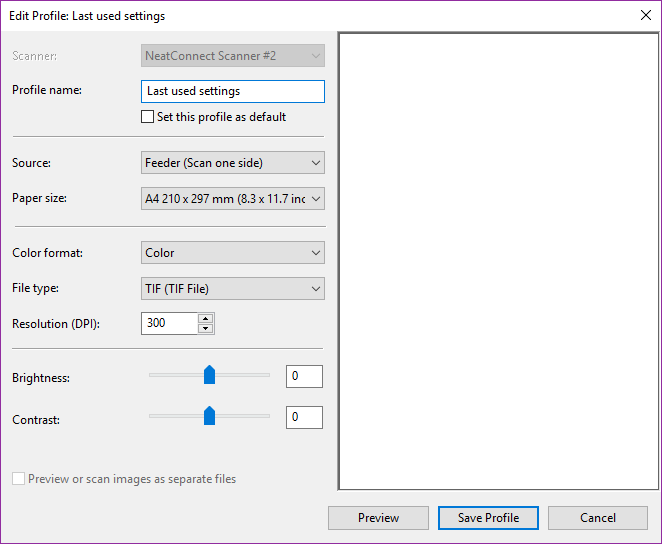
- When ready, click New Scan in the top left to begin scanning.
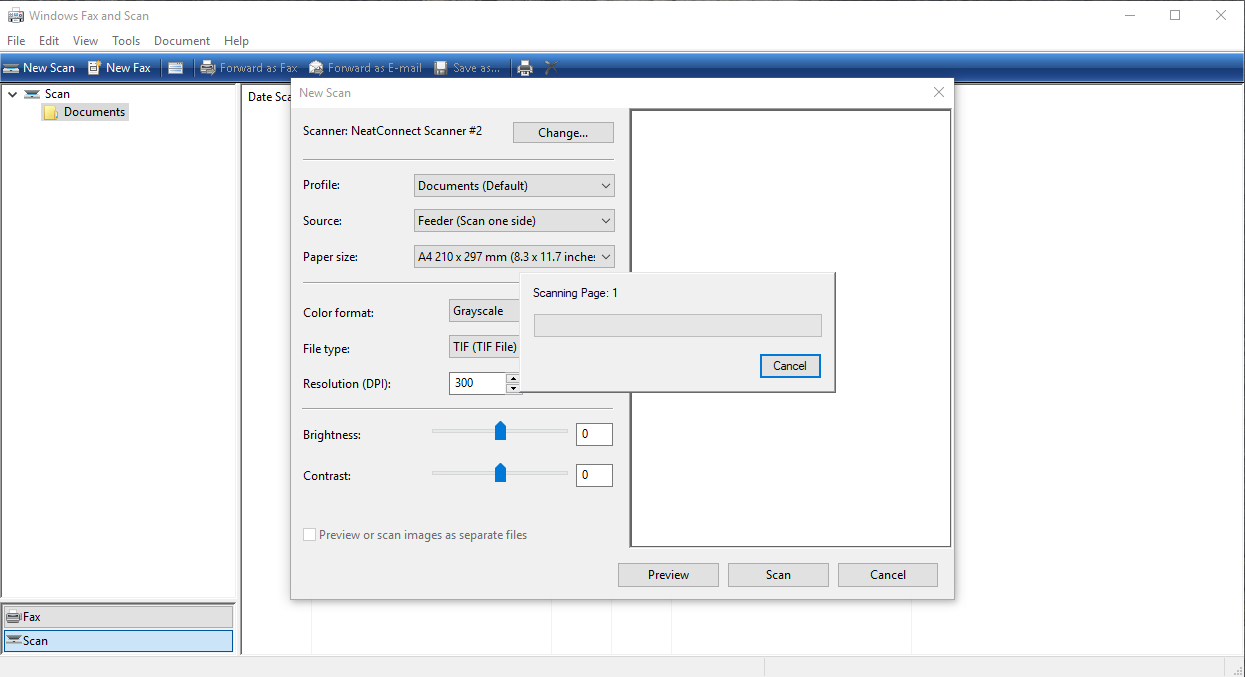
- IF needed, you can rotate the image by first right-clicking the image and selecting View.
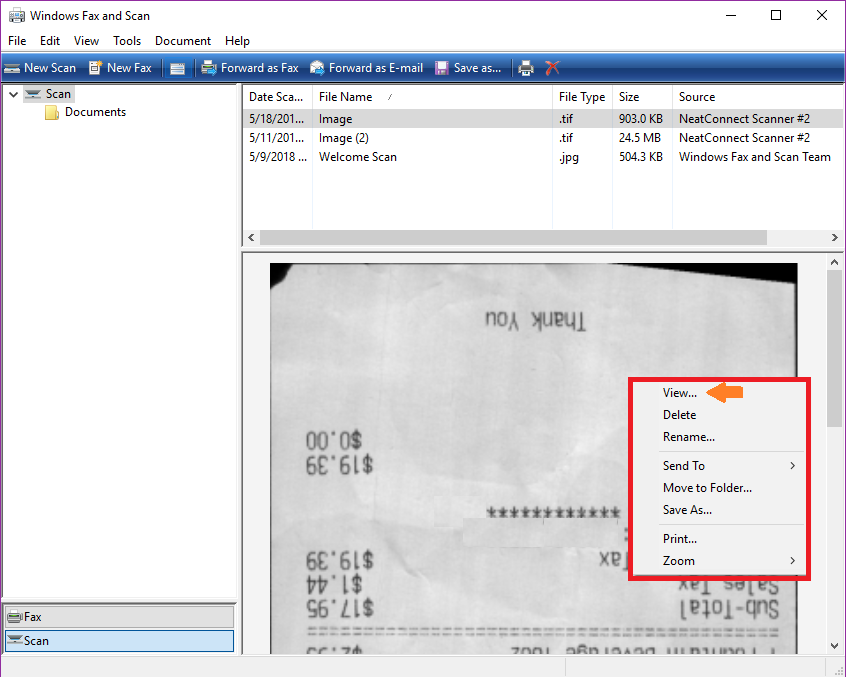
- Use the buttons indicated below to rotate the image.
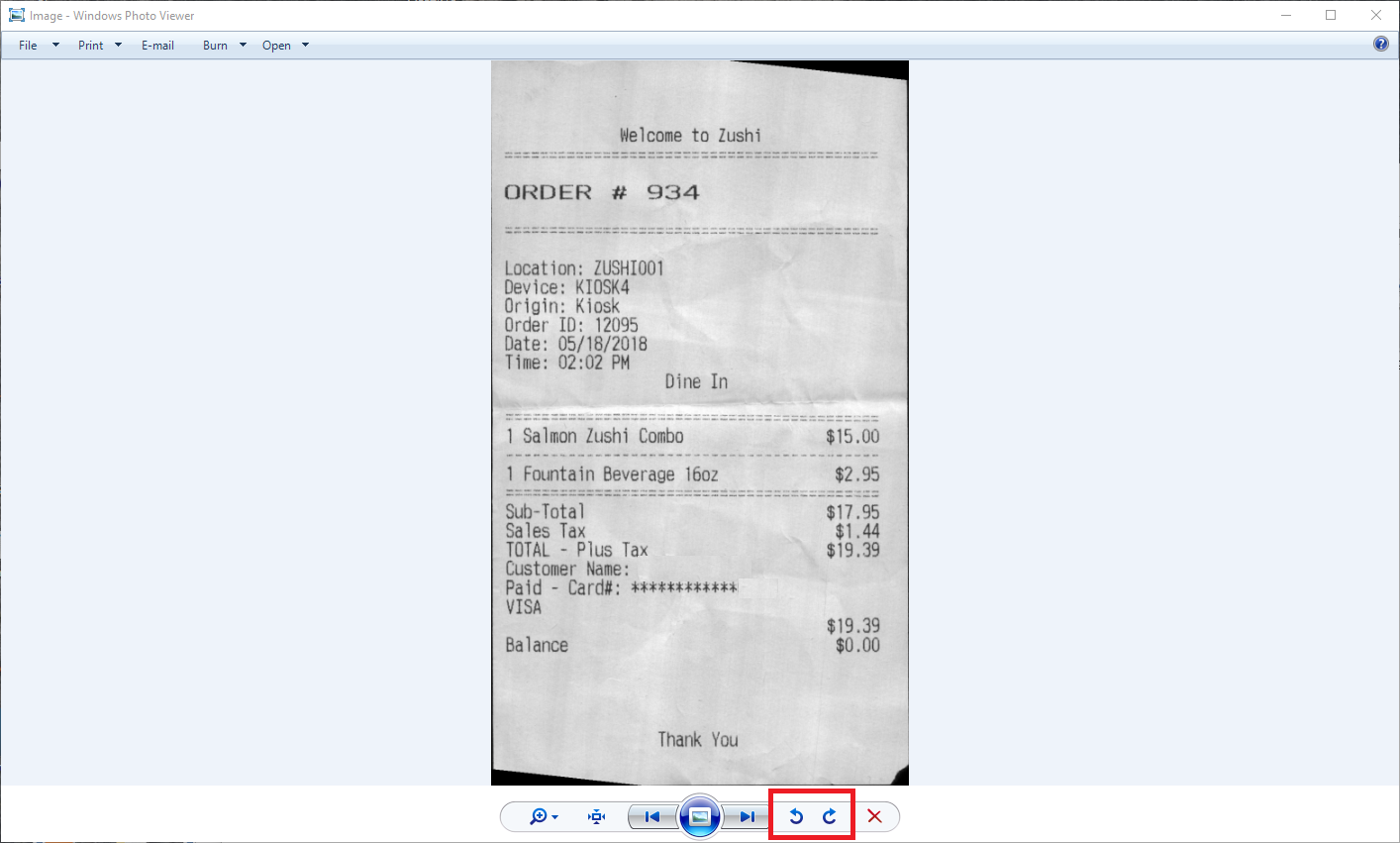
- Click File > Exit to save your changes.
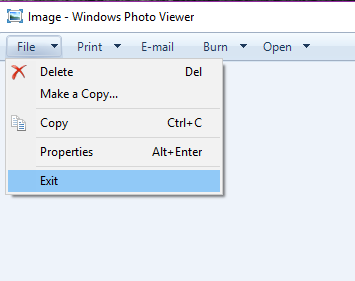
Image Capture (Mac)
- Close out of the Neat software entirely (go to Neat -> Quit Neat).
- Click on the Spotlight icon (the magnifying glass at the top right of your screen) type Image Capture and hit Enter to launch.
- Once Image Capture launches, select the Neat scanner from Devices on the left side of the window. You can click Show Details to view and change scanner options.
- Scan To allows you to choose where to save your scan.
- Format allows you to specify a file type for your scan.
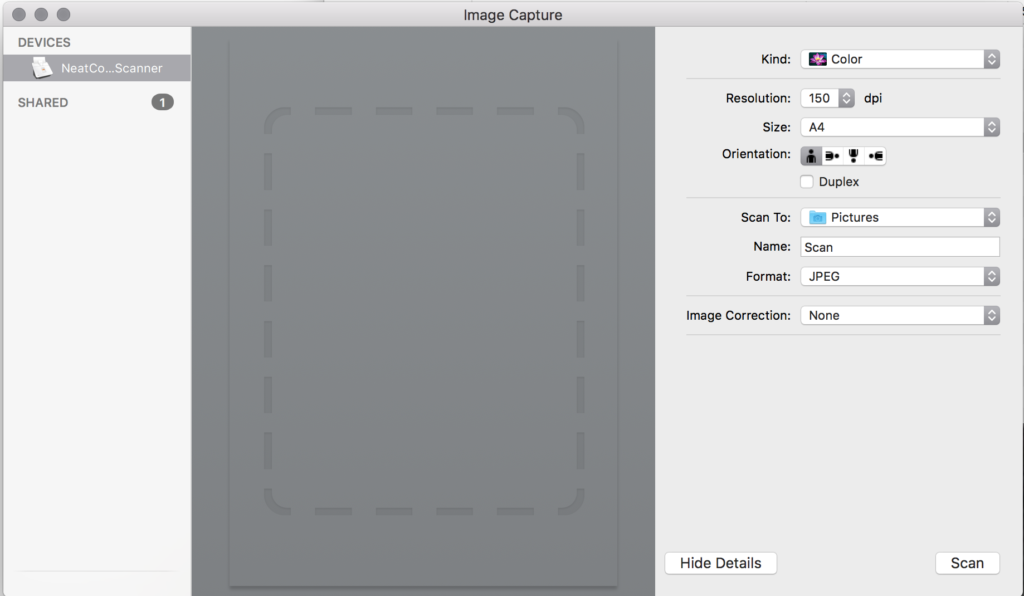
- Insert a document into the scanner and click Scan.
These suggestions will allow scanning outside of the Neat software, however, Neat is not affiliated with nor offers technical support for either NAPS2 or Image Capture.
