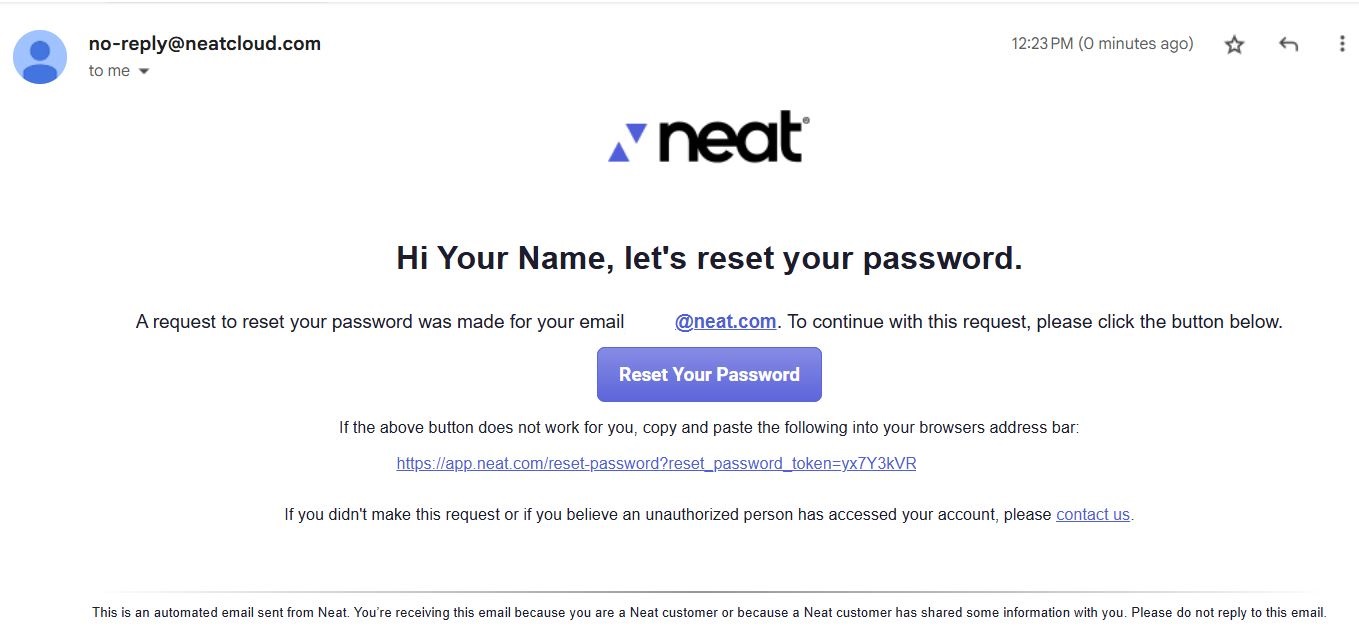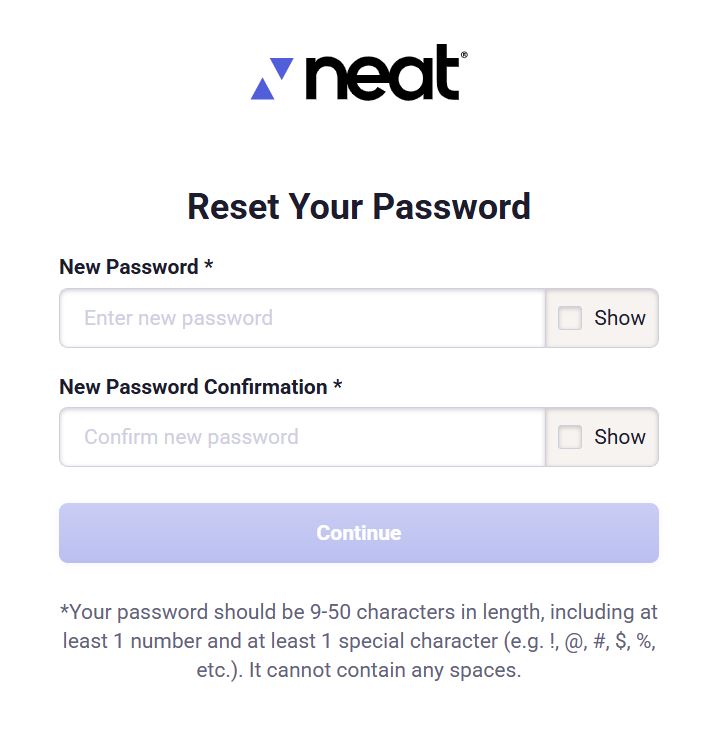Neat Mobile App - Forgot Password / Reset Password
Learn how to reset your Neat password if you forget it, or need to change it in the future!
Help! I Forgot My Password
- On the Neat mobile app Sign In screen, tap the blue Sign In bar. Then press Forgot password.
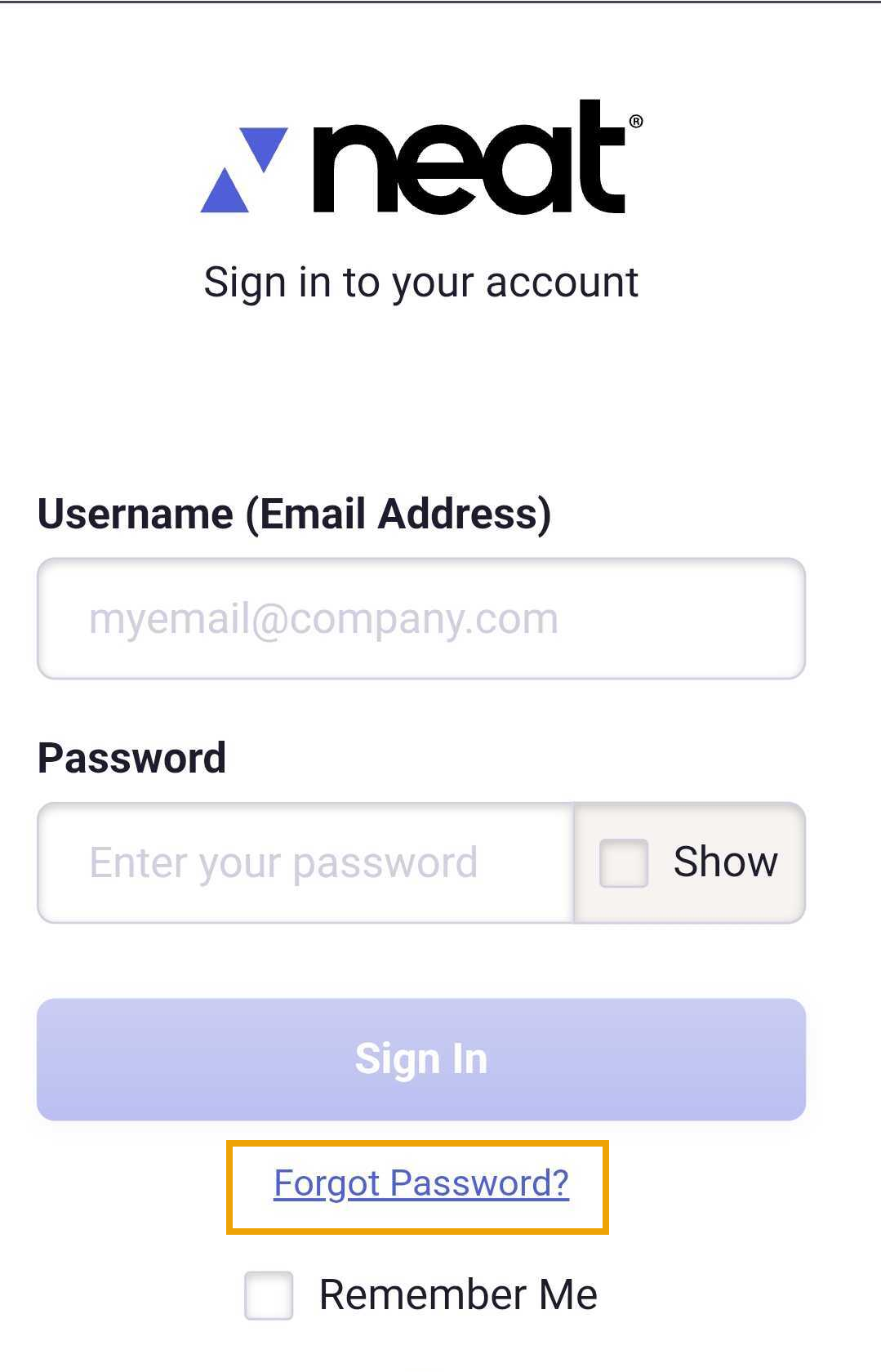
- Next, enter your Neat account email address and tap submit.
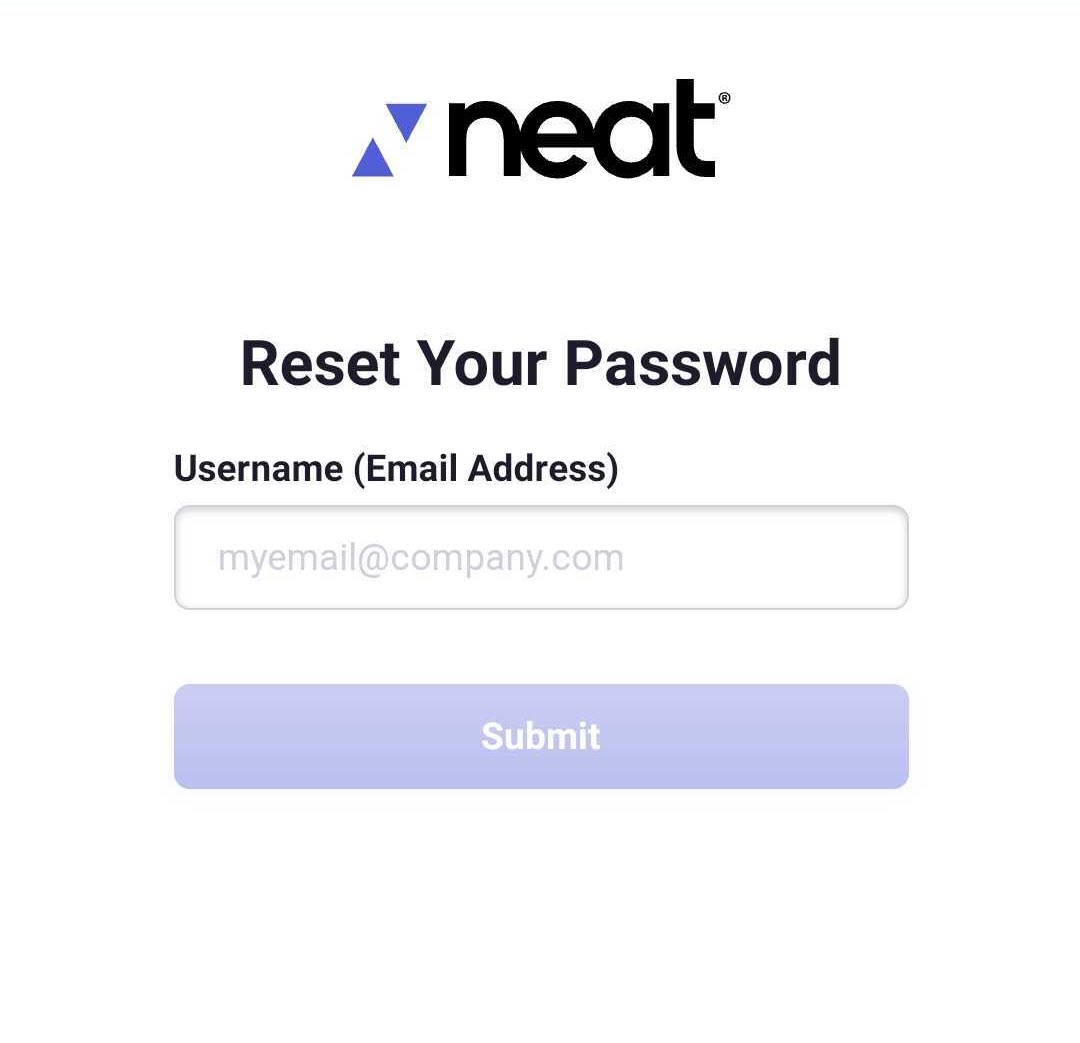
- After you tap submit, you will receive this 'Thank you!' message. An email will be sent to the email address you just provided. Please check your email for your next steps. Be aware that the link will only be valid for one hour. After that time, you must restart the process to change your password.
Please Note: If you no longer have access to the email address associated with your Neat account, you will need the help of Neat Support to reset your password. Please fill out this form and support will provide assistance as soon as possible.
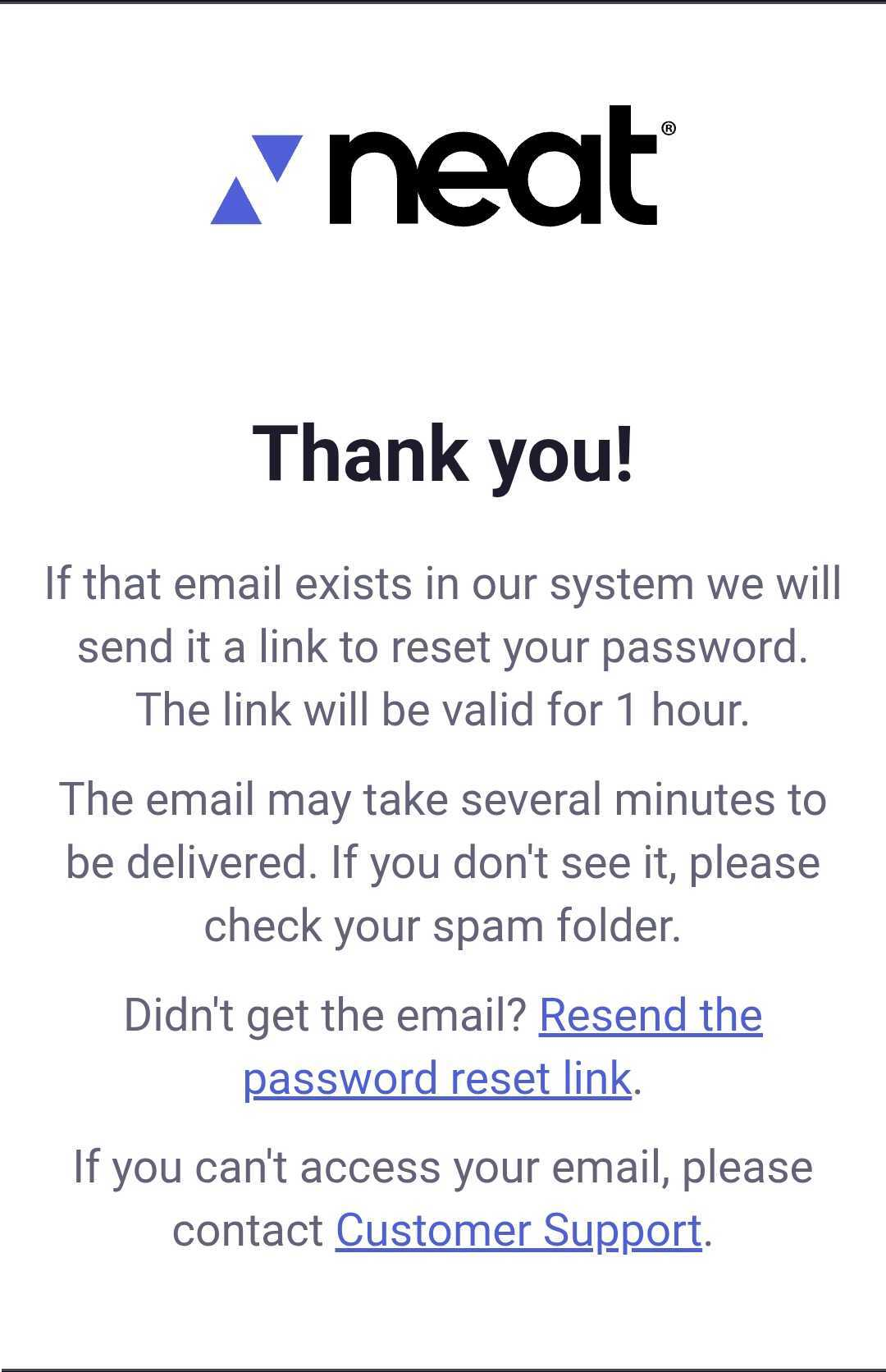
- If you don't see the email right away, make sure to check your email's junk and spam folder. Click the link in the email to reset your password.
- The link will open a page where you can set a new password.
- Your password should be 9-50 characters in length.
- It must include at least 1 number and at least 1 special character (e.g. !, @, #, $, %, etc.).
- It cannot contain any spaces.
Please Note: Anytime you change your Neat password, you will be logged out of all other Neat products and solutions. You will need to login with your new password in order to re-access those products and solutions.
Also: To avoid having to use a password to log into the Neat mobile app, you may wish to consider using Biometric Sign-In
I know my password, how do I change it?
- In the Neat Mobile App, click on the gear icon, in the top right corner of the screen.
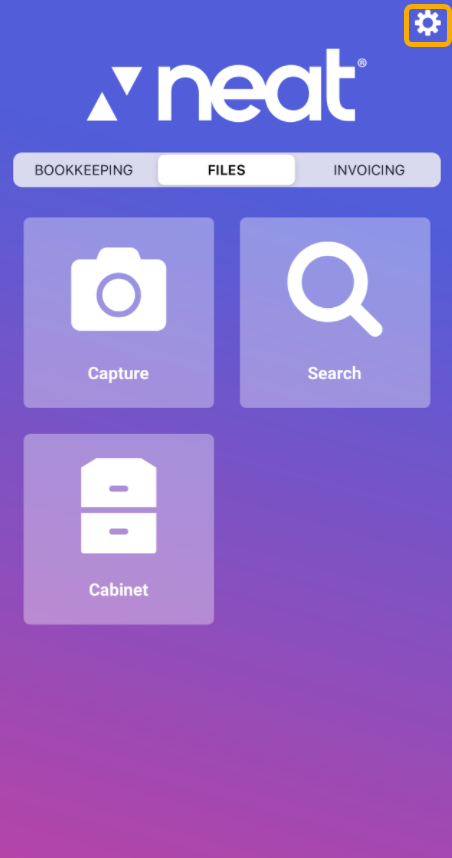
- Select Settings.
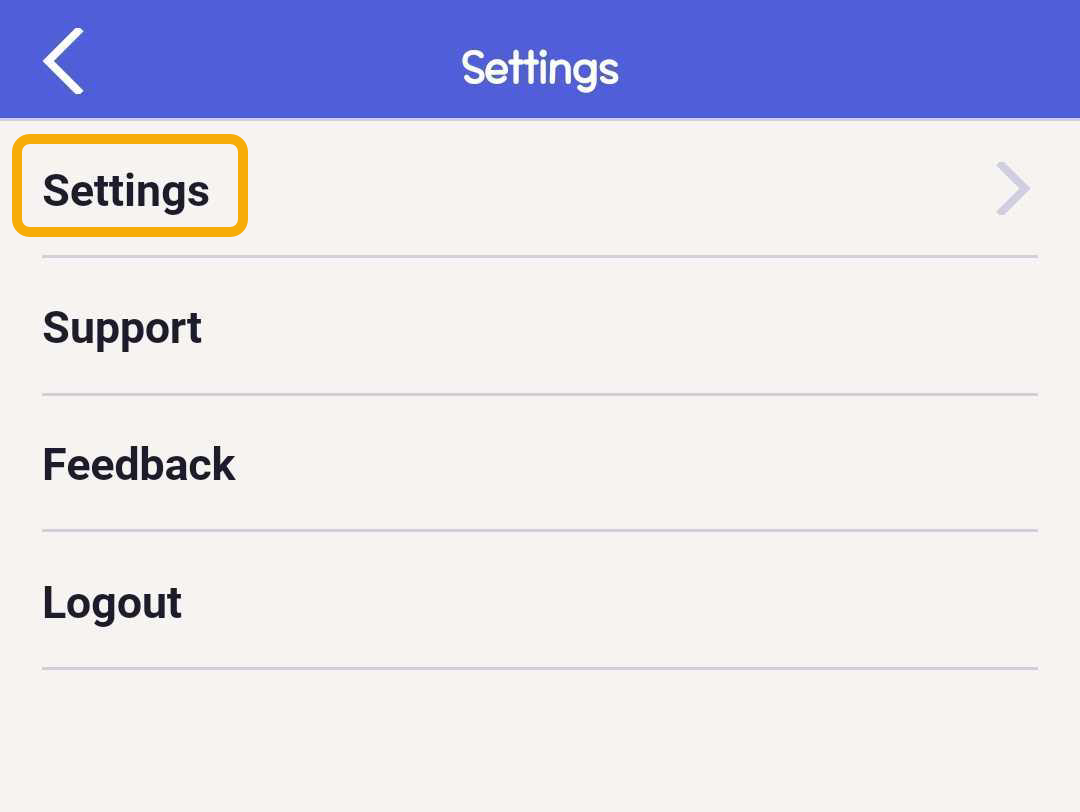
- Select Change Sign-in Preferences.
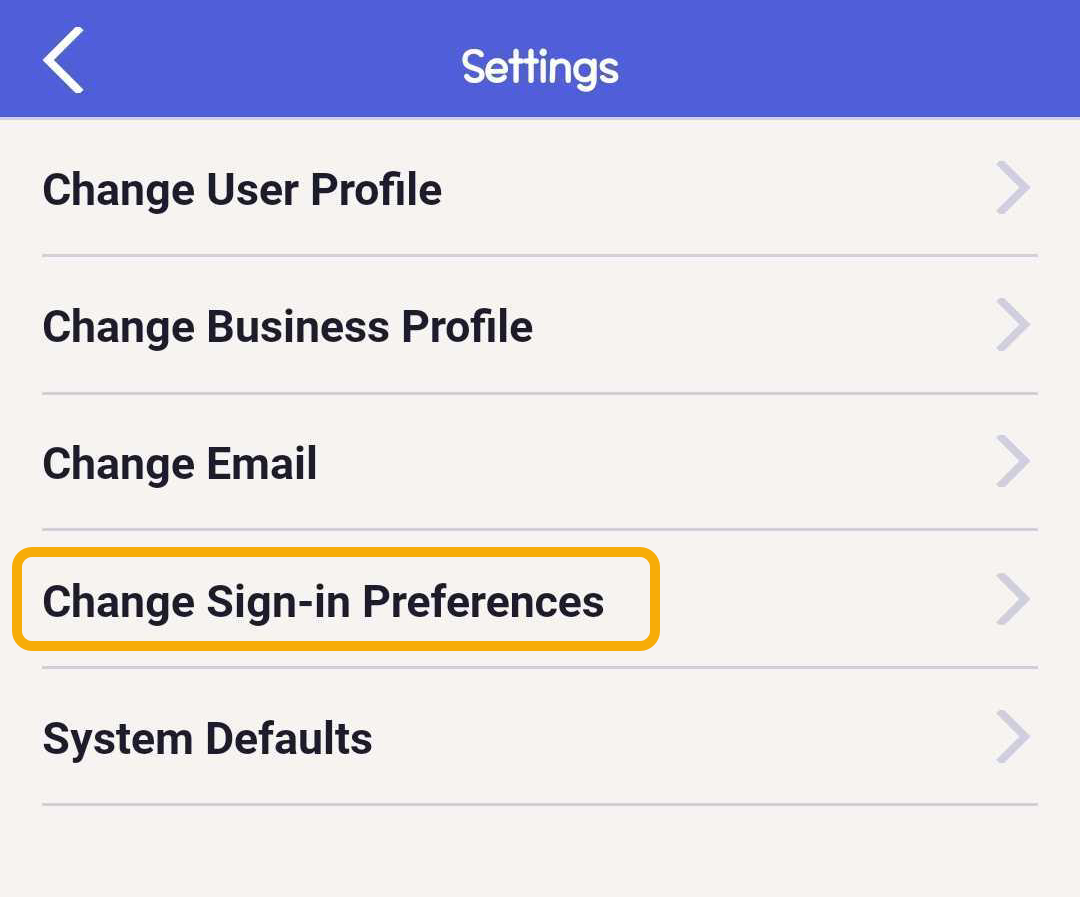
- On the reset page, first confirm your current password. This step is important in maintaining your account's security and is required in order to reset your password.
- Then enter and re-enter your new password and select Save.
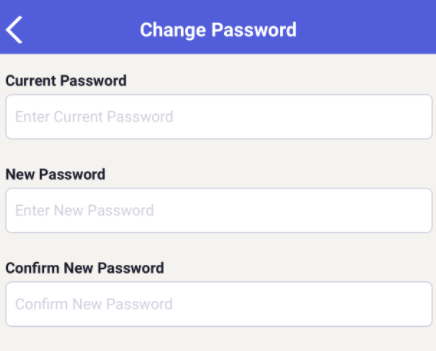 Please Note: Anytime you change your Neat password, you will be logged out of all other Neat products and solutions. You will need to login with your new password in order to re-access those products and solutions.
Please Note: Anytime you change your Neat password, you will be logged out of all other Neat products and solutions. You will need to login with your new password in order to re-access those products and solutions.