List Management in Neat
When you edit the fields in your Cabinet items, Neat automatically saves the exact wording and spelling in a list that you can select from when editing the same field going forward. Each field has its own list. Sometimes editing fields results in typos and misspellings being saved in that list.By popular demand, we're delighted to announce the ability to manage your lists from your fields in Neat. You can edit, merge, and rename anything in each of those lists. This means you can correct misspellings and combine alternate or inconsistent versions of the same list item (such as Vendors) so they are uniform and show as a single vendor when you create reports.
FAQs
- What lists can I manage in Neat?
- How do I rename a list item?
- How do I merge duplicates?
- How do I manage the lists directly from the fields?
What lists can I manage in Neat?
You can now manage your lists for the following fields:- Category
- Class
- Customer
- Location
- Payment Type
- Product
- Project
- Vendor
How do I rename a list item?
- Click the Settings gear next to your name.
- Select Manage My List.
- From the left, choose which list you want to manage.
- You can scroll through the alphabetical list or use the search bar at the top to find the list item you want.
- Hover over the item and click the pencil edit icon to edit the name of the item.
- Click Save when finished.
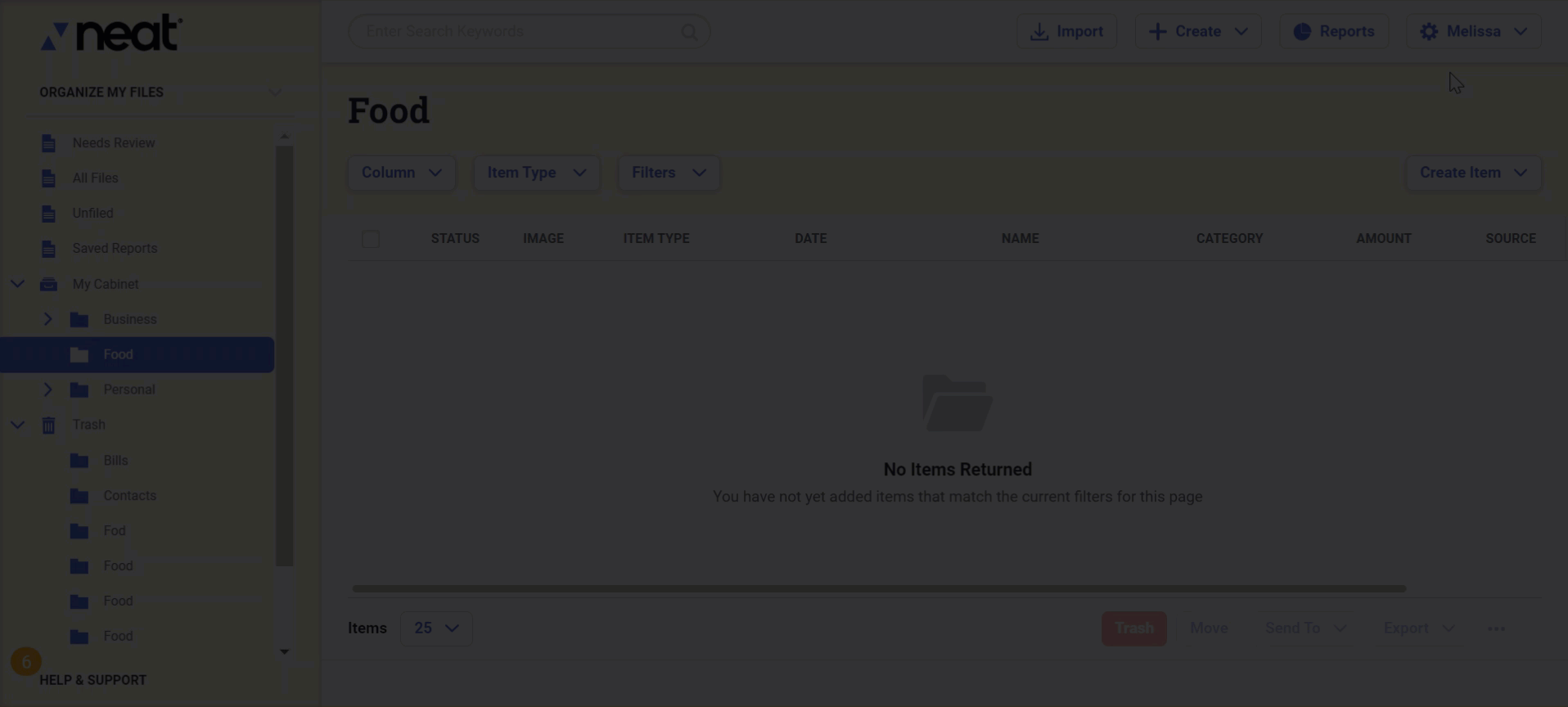
How do I merge duplicates?
- Click the Settings gear next to your name.
- Select Manage My List.
- From the left, choose which list you want to manage.
- Scroll through the list and place check in the box for each item you wish to merge. You must select at least two.
- When ready, click Merge Duplicates at the top.
- A window will appear where you can select which item name everything will be merged into.
- Select Merge to continue.
- When the merge is complete you will see a success message at the top.
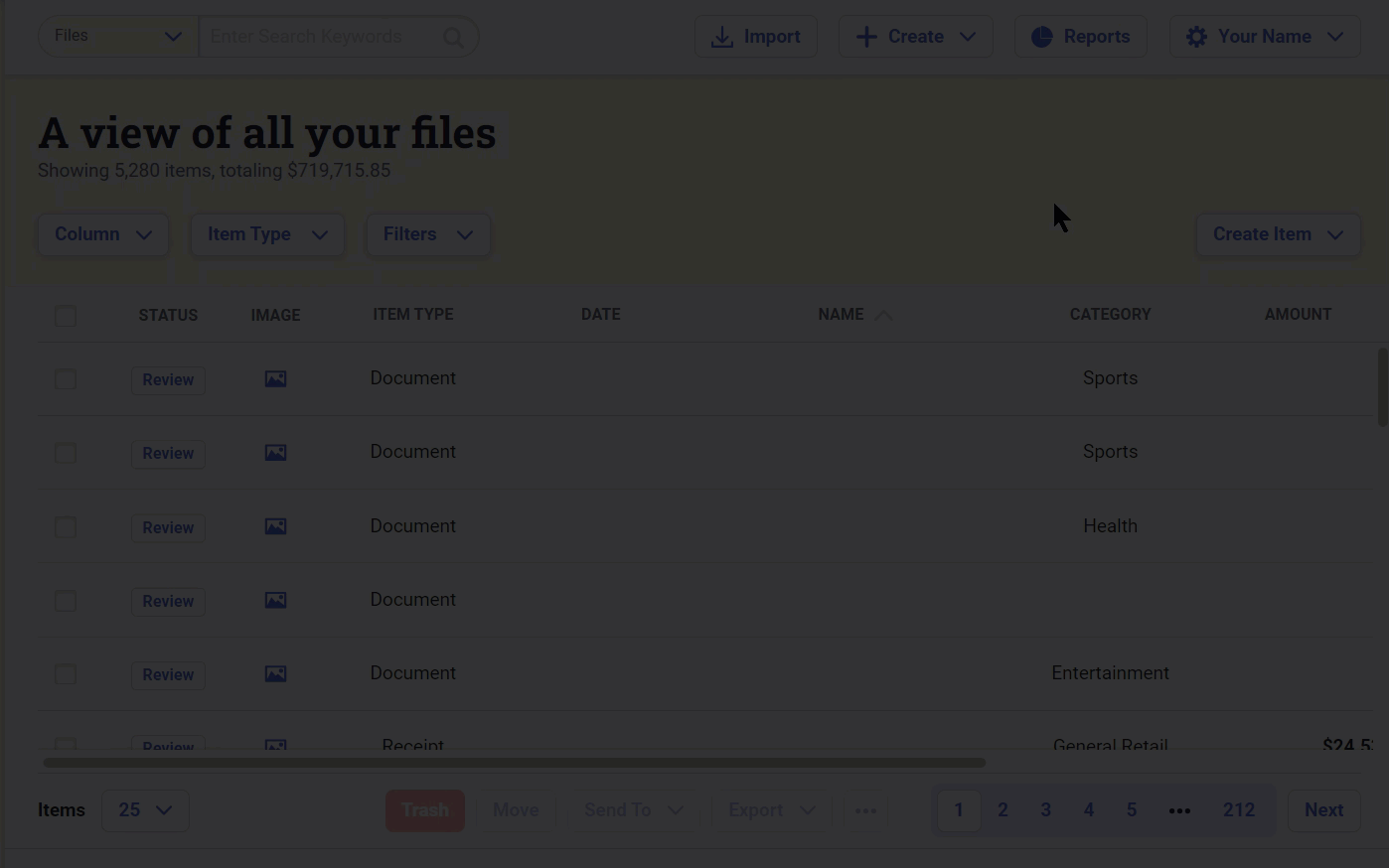
How do I manage the lists directly from the fields?
- When you are viewing an item, click on the field containing the list you wish to edit.
- Select Manage My List above the list.
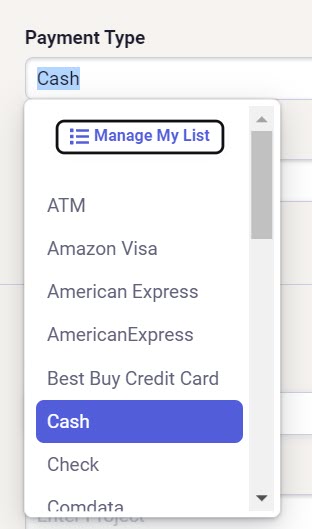
- From there the steps are identical to those above when managing lists from Settings.
