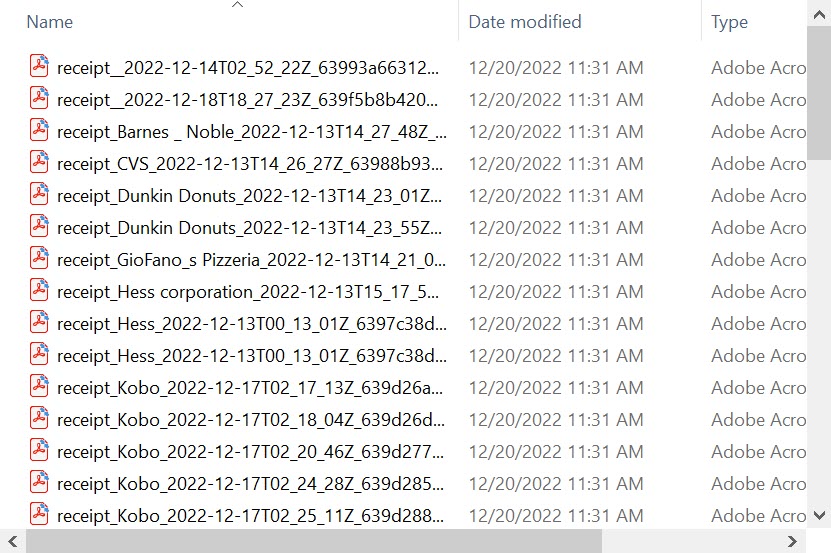Downloading Your Data From Neat
Downloading data from app.neat.com is limited to one item (in PDF format) at a time. As a workaround, you can use our bulk download tool to download your files in bulk to your computer hard drive.All files will be downloaded in PDF format to one folder on your computer. This method will not save your Neat folder structure.
Follow the steps below to download your data using the retired Smart Organization System.
- From the computer you will be using to download your data, click the link below. It will open a page with installation steps and will also automatically detect your operating system and download the appropriate version of the Smart Organization System. Follow the steps on that page to install the Smart Organition System.
https://support.neat.com/smartorganizationsystem/install-neat-desktop-smart-organization-software - Launch the Smart Organization System from the orange Neat icon.

- Sign in using your Neat email and password.
- In the software, click on the small down arrow next to your name at the top right hand corner and choose My Account.
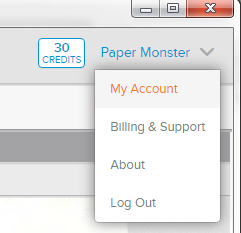
- Under Account Settings locate the Preferences tab.
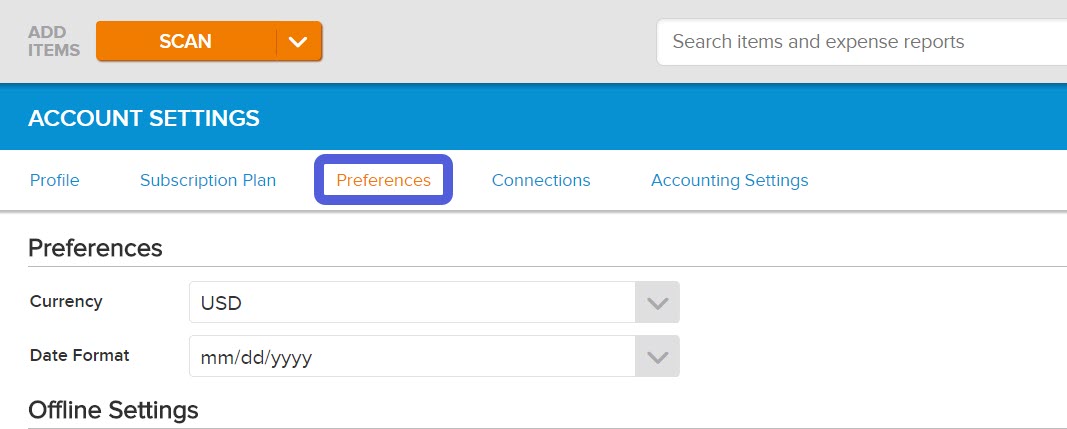
- Under Offline Settings, you will find Local File Location which shows you where it is set to download your data. You can change this by clicking Set New Location.
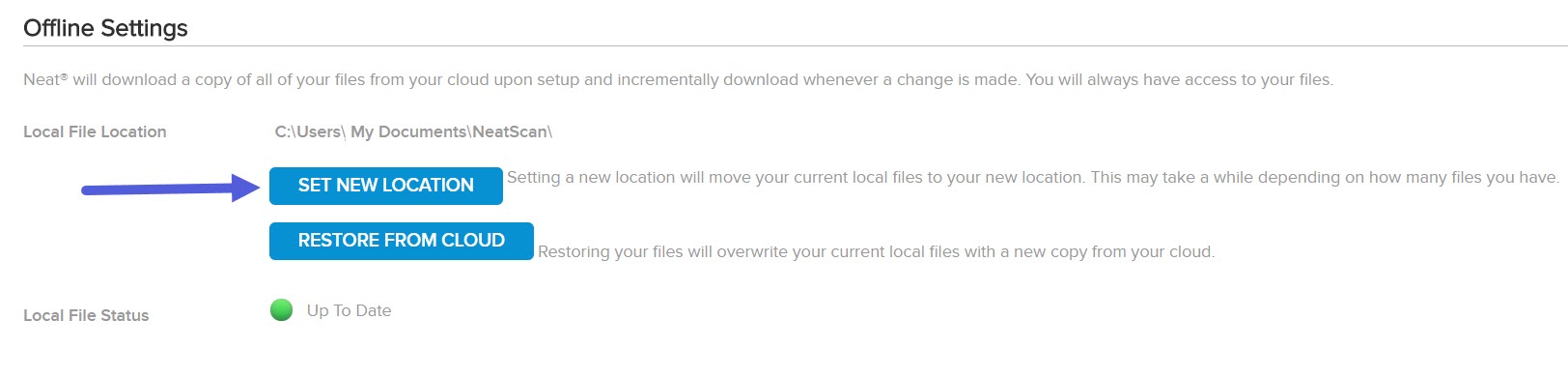
-
Select Restore From Cloud.
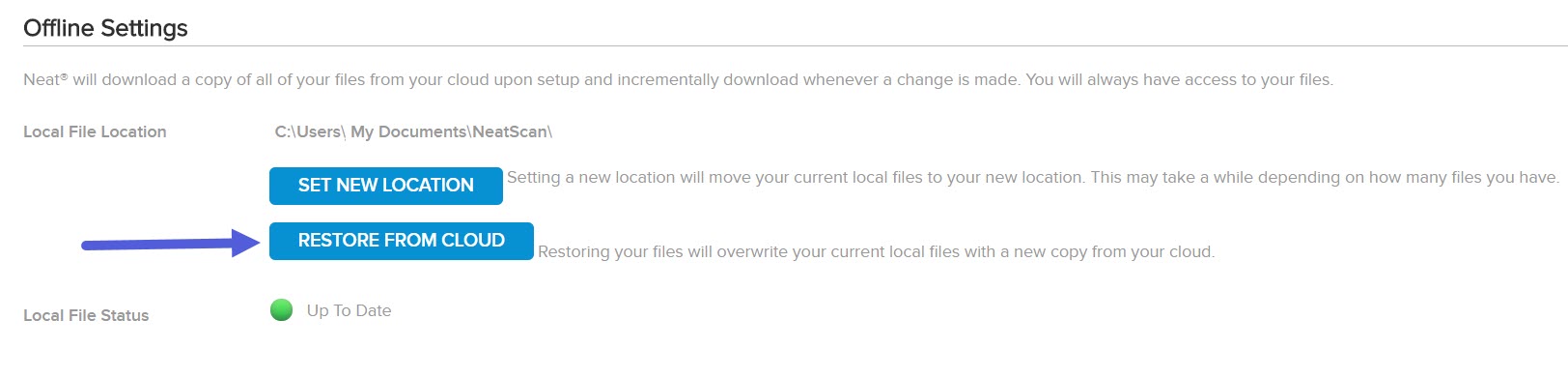
- You'll be prompted to confirm you want to restore your files locally from the cloud. Doing so will overwrite the files currently stored with the files from the cloud, if you did not choose a new location. After confirming, you will get the option to choose where to save your data. Click Yes, please. to continue.
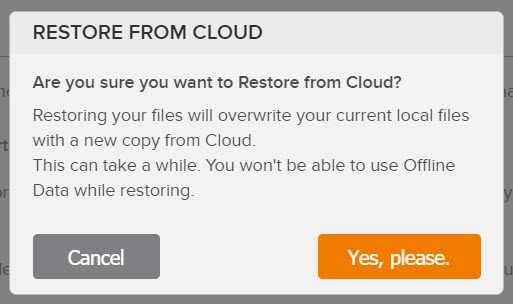
- A window will open up and allow you to choose the location for the new local data to be restored.
- You can click OK to overwrite your currently downloaded files with all your data from the cloud.
- Alternately, you can choose a new location or make a new folder to download all your files from the cloud. This will preserve previously downloaded data and download all your files from the cloud.
- We highly recommend selecting a folder within your Documents folder so it's easy to find in the future. When you've selected the location, click OK.
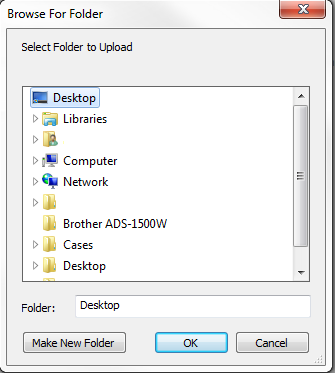
- The Local File Status will show that it is Currently Syncing.
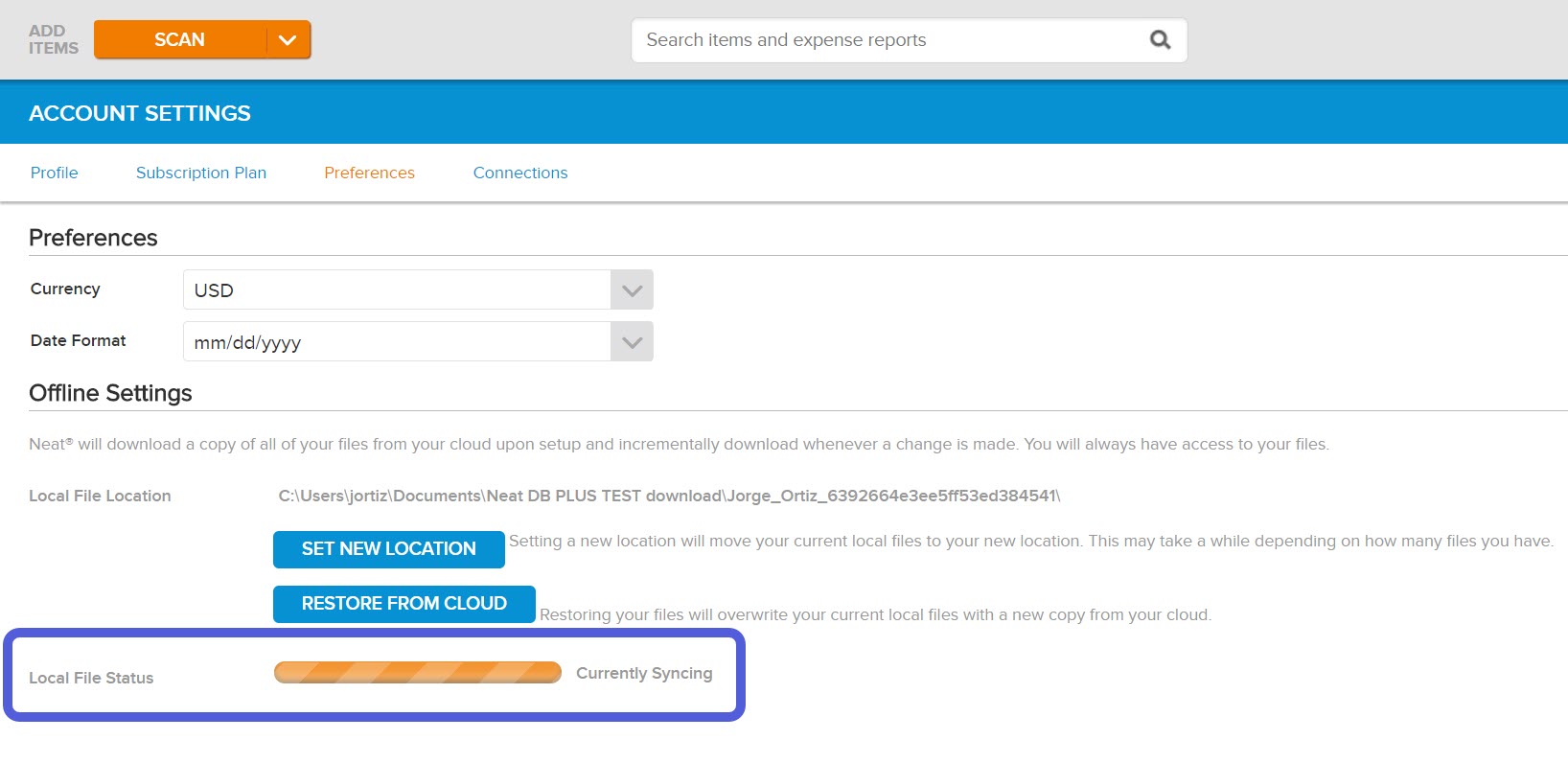
- When it is finished downloading your files, the Local File Status will show that it is Up To Date.
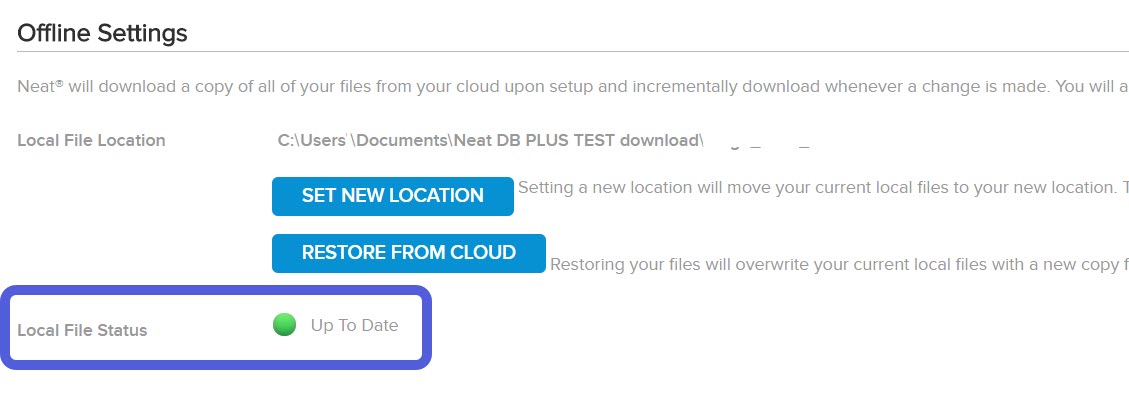
- You can check the folder you selected to view your downloaded data as PDF files. The first word in the title of the file indicates the item type such as receipt, bizcard, document, etc. File names will also include other details about your files such as the file's date, amount, and document title.