NeatConnect: Incorrect Username/Password Message when adding Gmail Account
Resolution: This may be due to a setting in your Gmail account that is denying access to allow the NeatConnect to access your account.
Please Note: Google required the enabling of access to "Less Secure Apps" in order for the NeatConnect scanner to integrate with Google Drive and Gmail. Google has now ended the option of allowing less secure apps. This means you will no longer be able to add a Google connection from the NeatConnect scanner.
You may refer to this Google support page for details:
Less Secure Apps & Your Google Account
Steps for users without two factor authentication enabled
- Login to your Gmail account.
- Select Manage your Google Account.
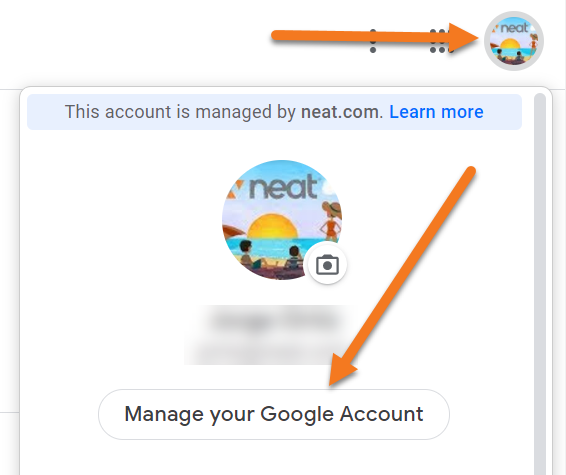
- Choose Security from the left.
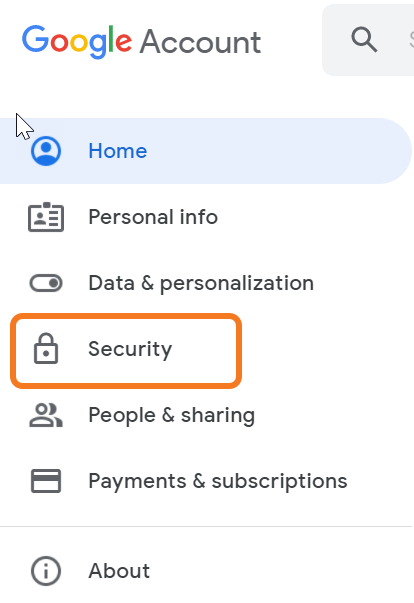
- Scroll down to Less secure app access and click Turn on access (not recommended).
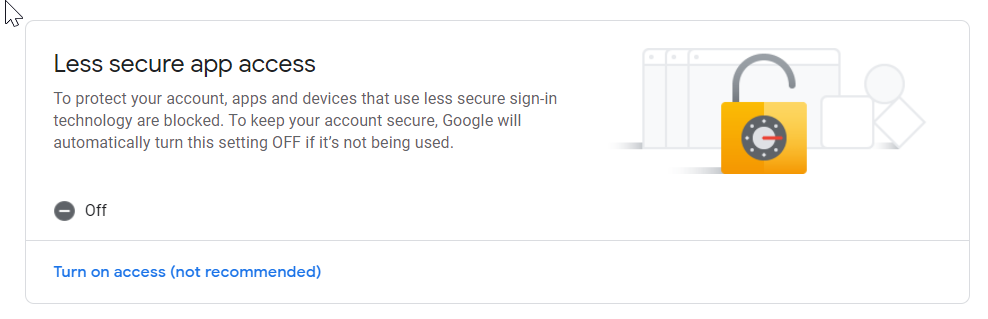
- Slide the toggle to the right to turn Allow less secure apps on.
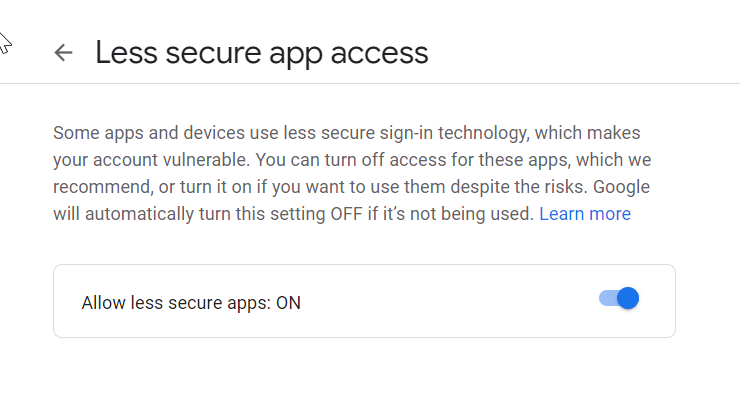
Steps for users with two factor authentication enabled
- Login to your Gmail account.
- Select Manage your Google Account.
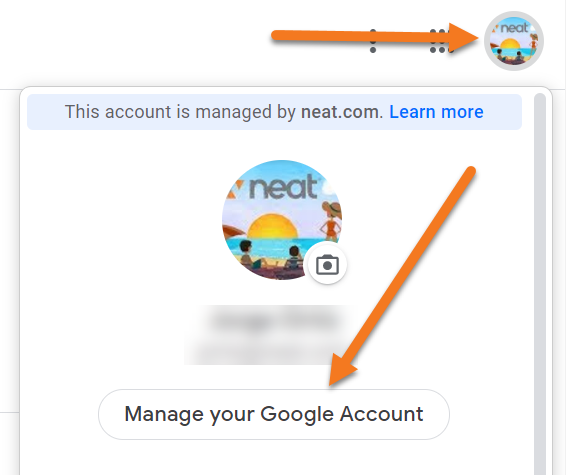
- Choose Security from the left.
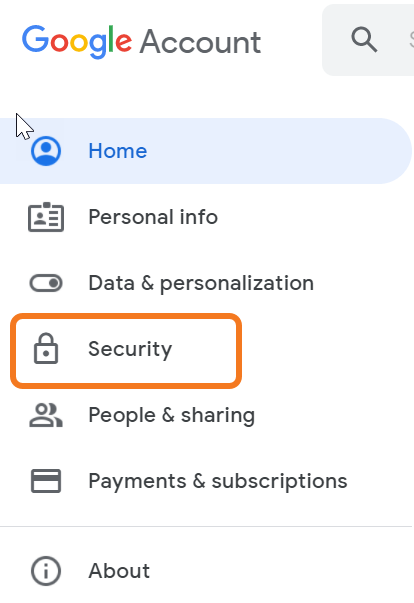
- In the Signing in to Google section, click App passwords.
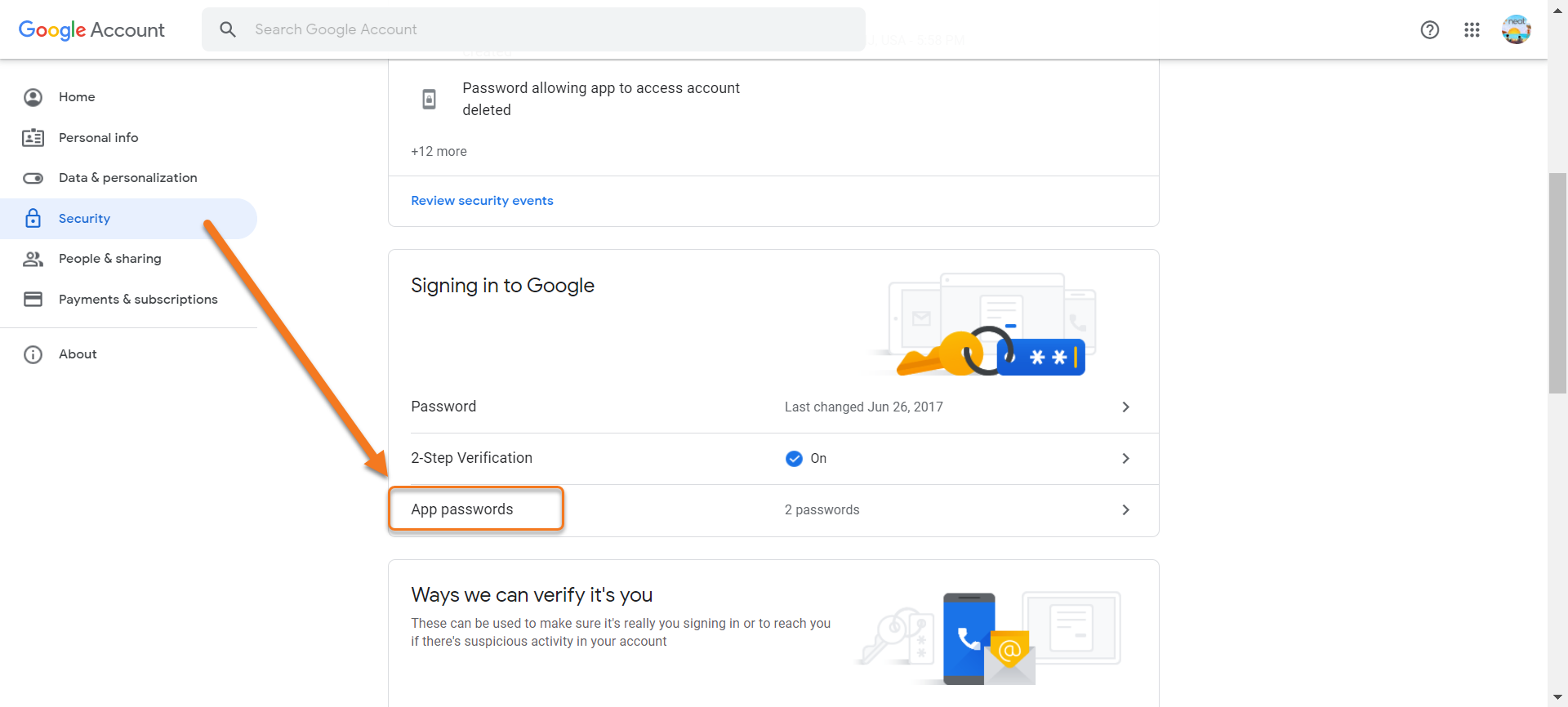
- Click on App Passwords and verify your google account.
- Select Mail and Other (Custom Name) to create a new custom app password for email access.
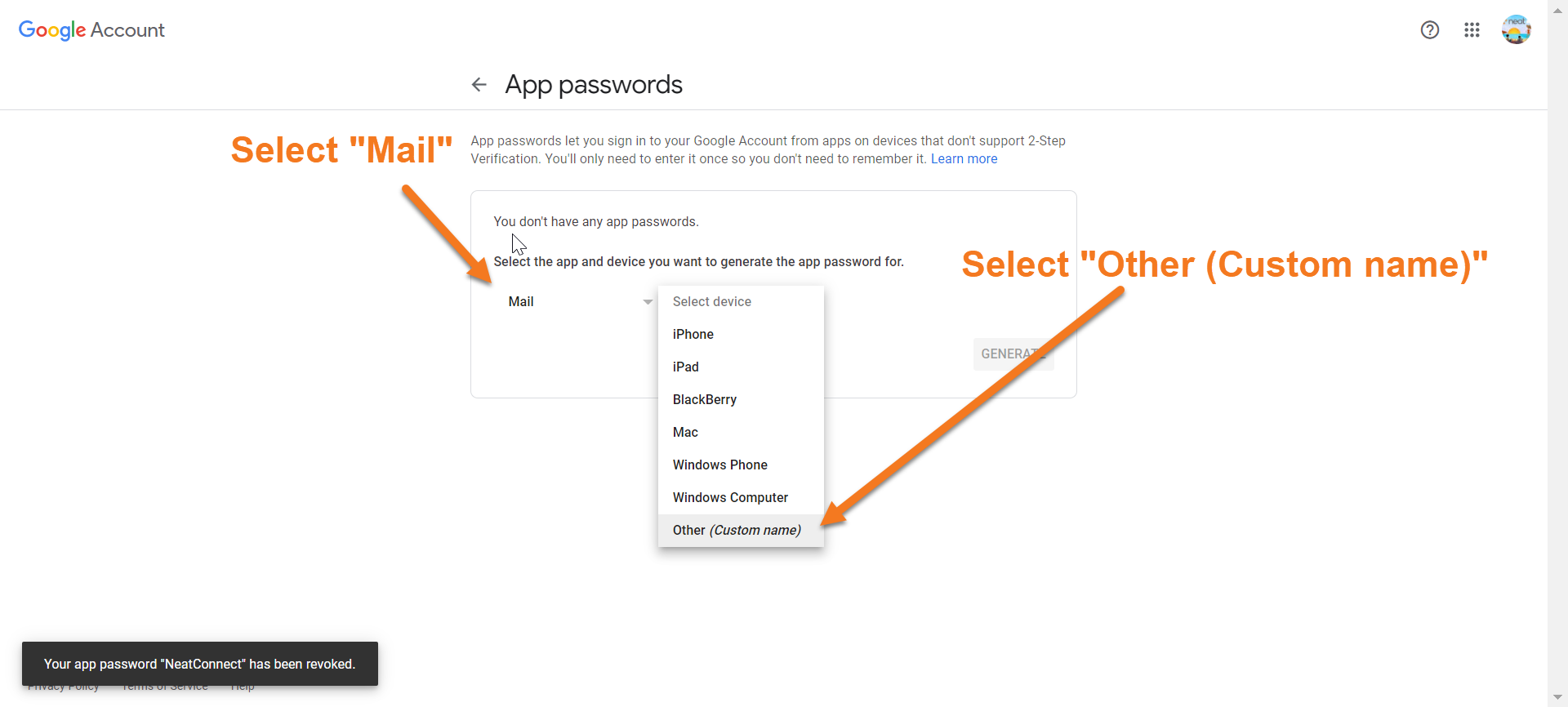
- Name your device NeatConnect then, click Generate.
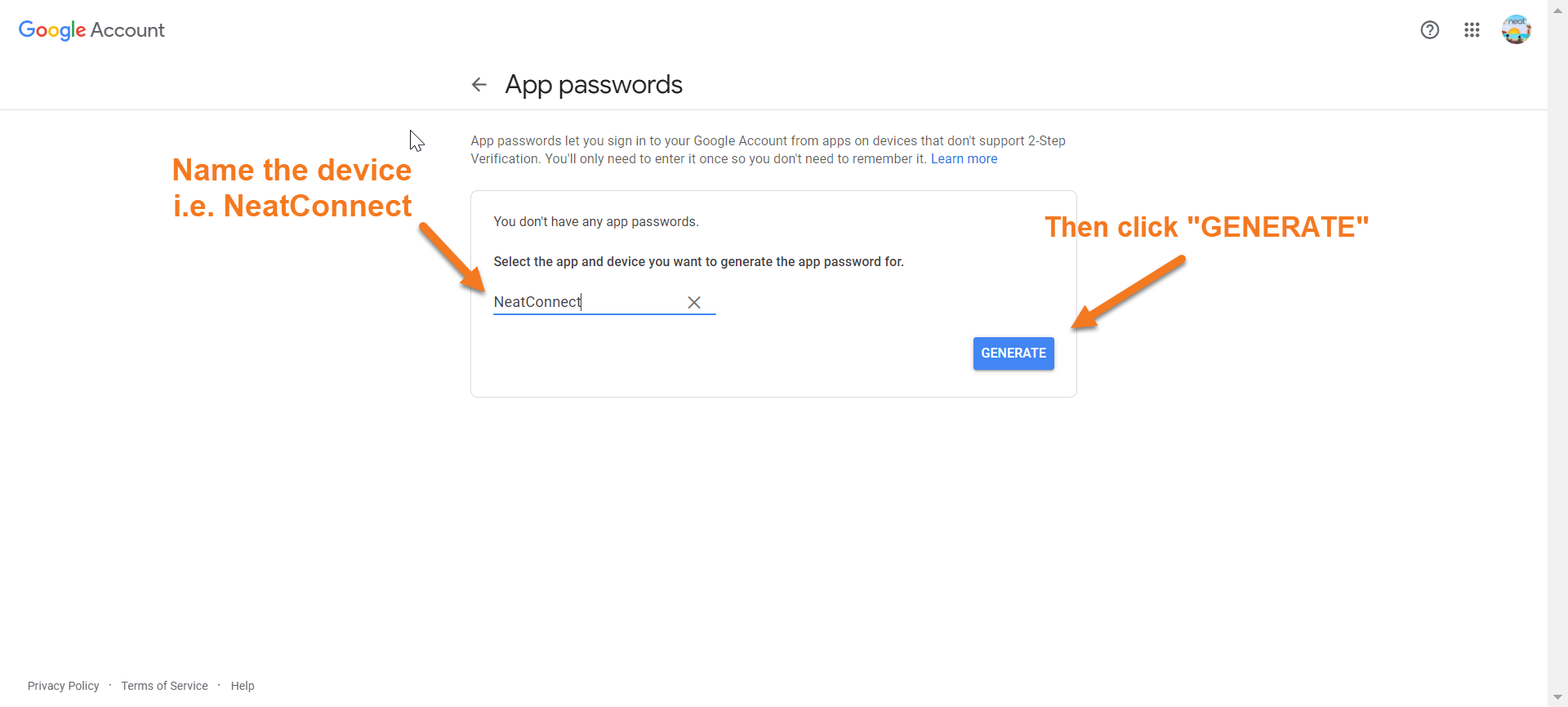
- Use your custom password to sign in to Google on your NeatConnect.
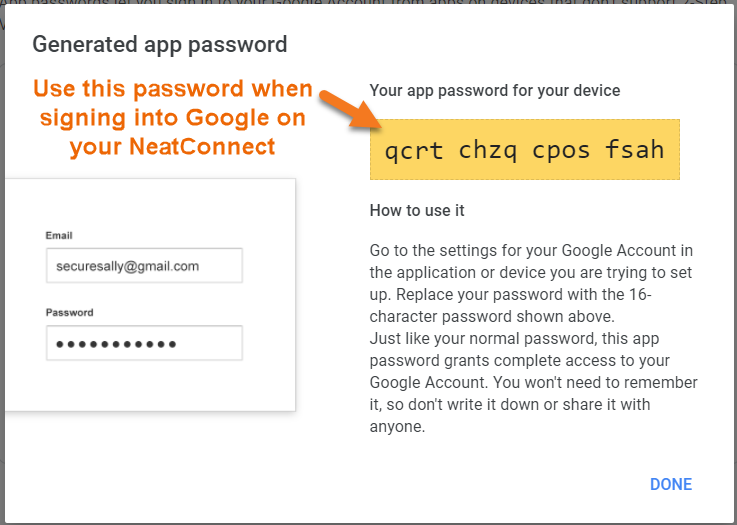
- Please Note: Once you click DONE on the last screen, you will never be able to see the password again. For security purposes, you should NOT write that password down, but immediately enter it into NeatConnect. If for some reason you need to re-setup your Gmail connection in the future, you can simply delete the entry for the old device password and create a new one from the App Passwords screen.
