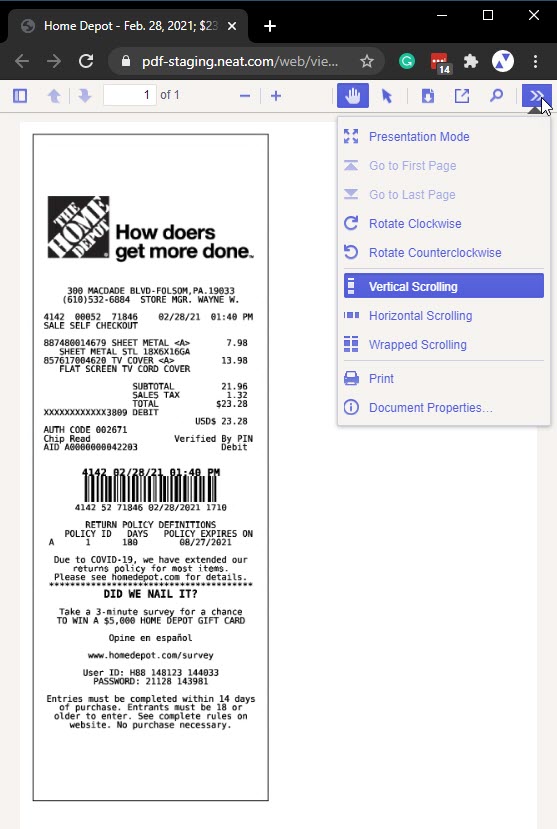Image Management & Printing in Neat
Learn how to edit and manage your images in Neat!- How do I preview an image?
- How do I rotate an image?
- How do I select text from an image and copy it?
- How do I zoom in on an image?
- How do I do a keyword search on an image?
- How do I change the image scrolling settings?
- How do I find out information about my image?
- How do I print an image from Neat?
- How do I combine and separate images?
- How do I view an image in fullscreen?
How do I preview an image?
You can preview an image before opening it, using the Image Preview feature.- Locate the item with the image you need to preview and look for the Image column.
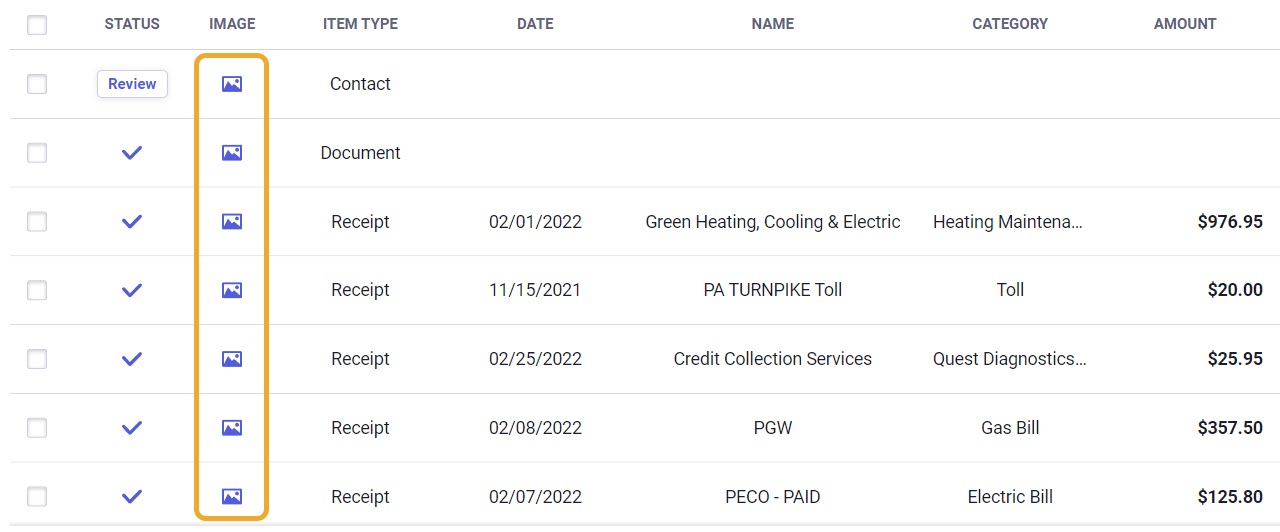
- Click on the image icon in the Image column to open a preview of the image.
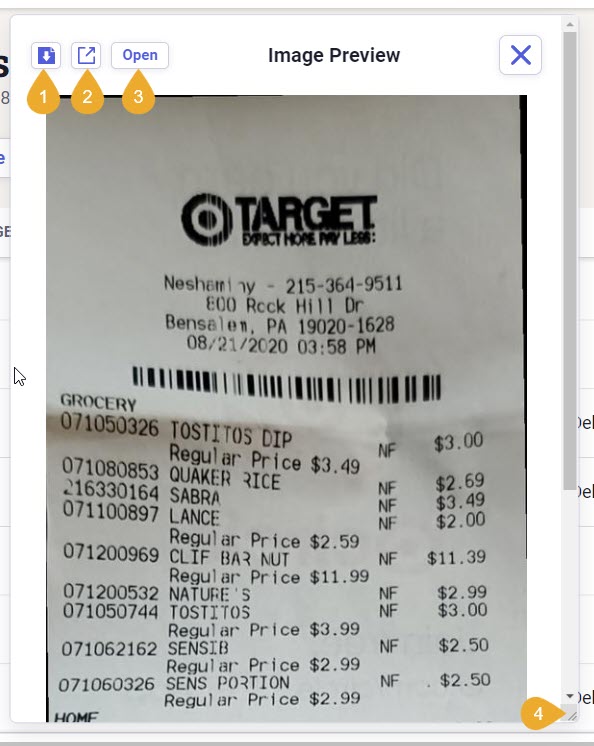
- Directly download the image
- Open the image in full screen
- Open the item to see the item's details
- Resize the image preview window larger or smaller to view the image better
How do I rotate an image?
- Locate an item with an image you want to edit and click on the item to view the image.
- To rotate, click the rotate left or rotate right button above the image.

- Click Save in the bottom left hand corner to save your rotation.
How do I select text from an image and copy it?
- In the item view, click the cursor icon.
- With the cursor, highlight any text you want to copy. In this example we can see the text is highlighted in purple.
- Right-click and choose Copy. Or:
- Windows: Hit 'Ctrl+C' on the keyboard.
- Mac: Hit 'Command+C' on the keyboard.
- Paste the copied test into category fields, or onto your computer. In this example, the copied text was pasted to the Notes field.
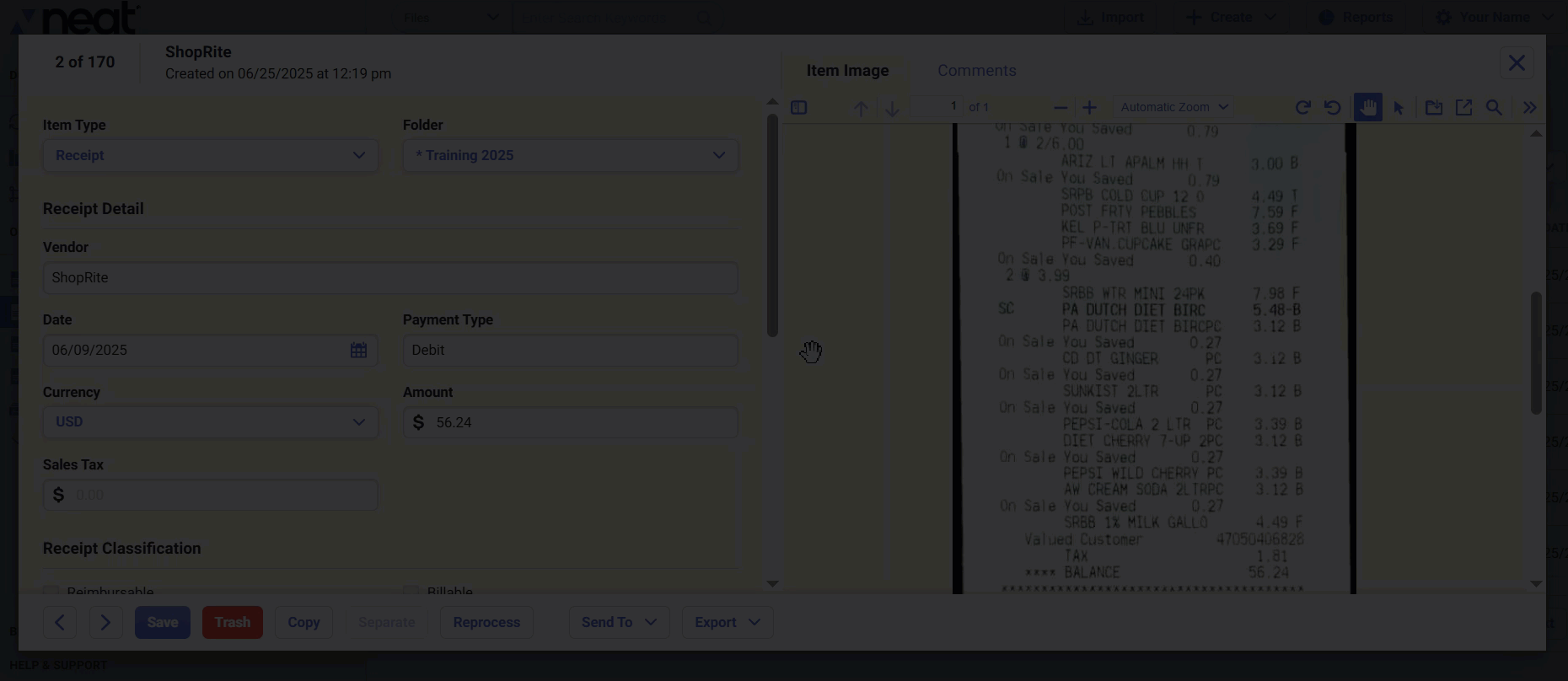
How do I zoom in on an image?
Option 1
- In the item view, click either the '-' sign or '+' to zoom in or our of an image.

- Use the hand tool, to drag the zoomed image around.

Option 2
Alternatively, you can click the Automatic Zoom button to adjust to a predetermined zoom % or setting.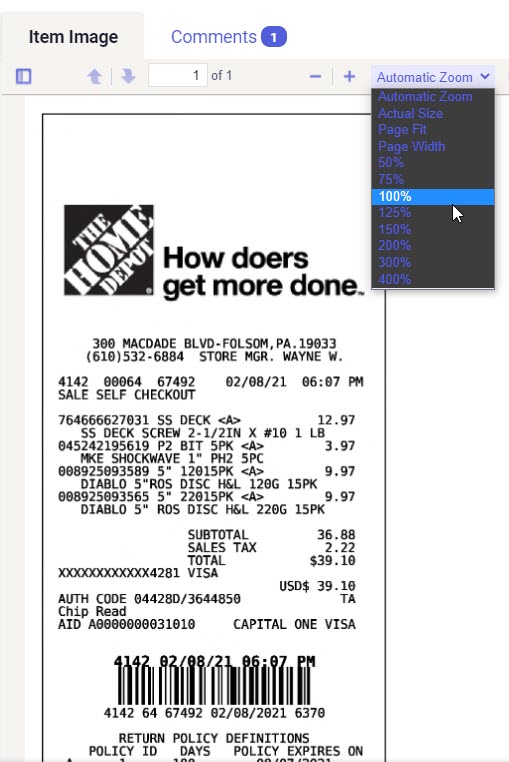
How do I do a keyword search on an image?
- In the item view, click the magnifying glass at the top right. A new text box will open up just under the magnifying glass.
- Start typing a keyword and Neat will automatically start locating text that matches.
- Put a check mark in 'Highlight All', and all the results that match the keyword will be highlighted.
- Put a check mark in 'Match Case', if you want the results to be case sensitive.
- Use the back and forth arrows to switch between multiple results.
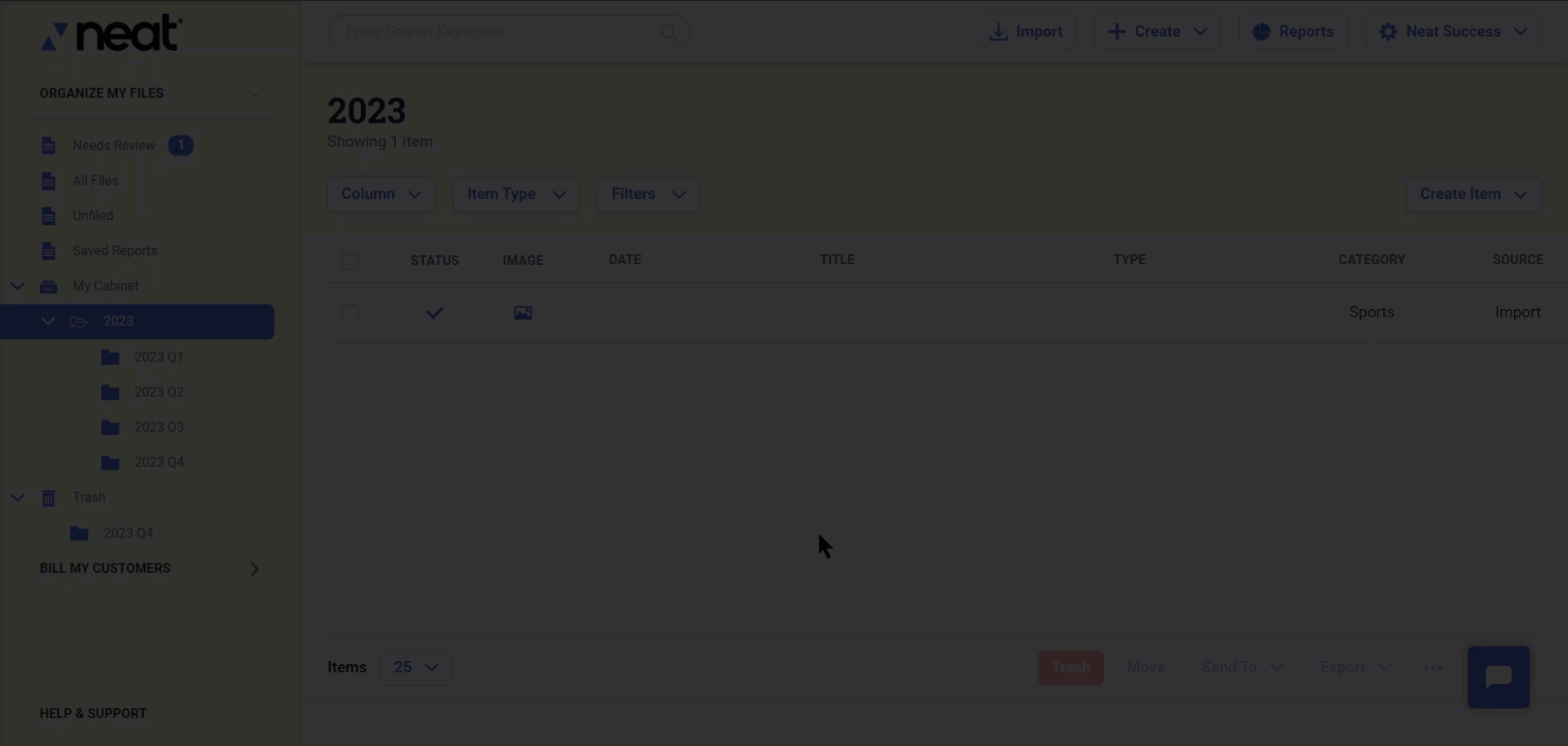
How do I change the image scrolling settings?
- In the item view, click the two arrows pointing to the right at the far right of the image.
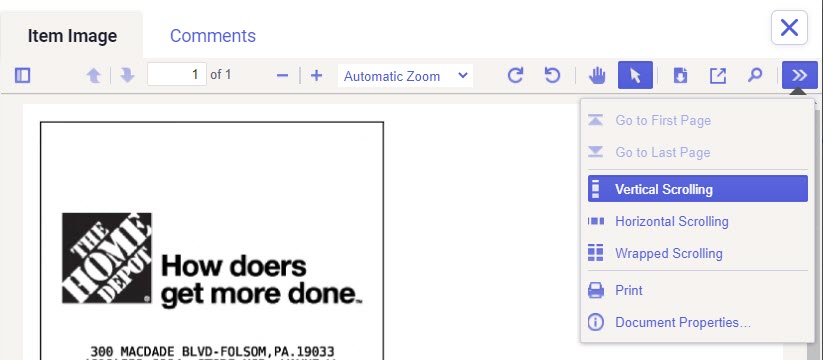
- Change to 'Vertical Scrolling' to scroll up and down.
- Change to 'Horizontal Scrolling' to scroll left and right.
- Change to 'Wrapped Scrolling' and zoom out, and Neat will fit your pages to rows to scroll through more easily.
How do I find out information about my image?
- In the item view, click the two arrows pointing to the right at the far right of the image.
- Select 'Document Properties'.
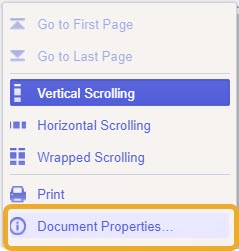 Here you will see some information about your item. To close the inforamtion box, simply click 'Close' at the bottom of the information window.
Here you will see some information about your item. To close the inforamtion box, simply click 'Close' at the bottom of the information window.
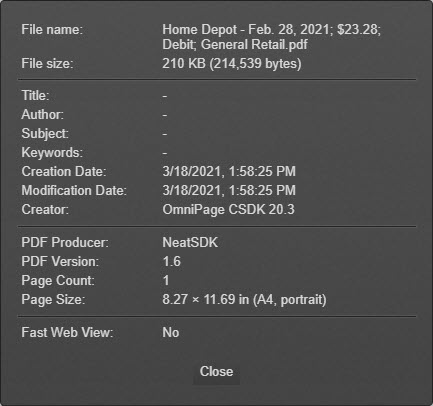
How do I print an image from Neat?
Option 1
- Locate the item you want to print and click on it to view the image.
- In the item view, click the two arrows pointing to the right at the far right of the image.
- Select 'Print'.
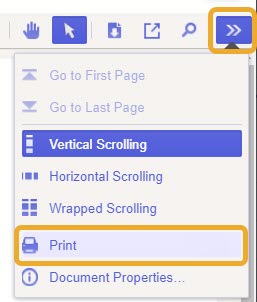
- Neat will prepare your document for printing.
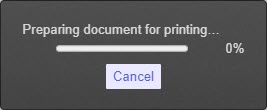
- Then a new window will open allowing you to select which printer to print to and to adjust printing settings.
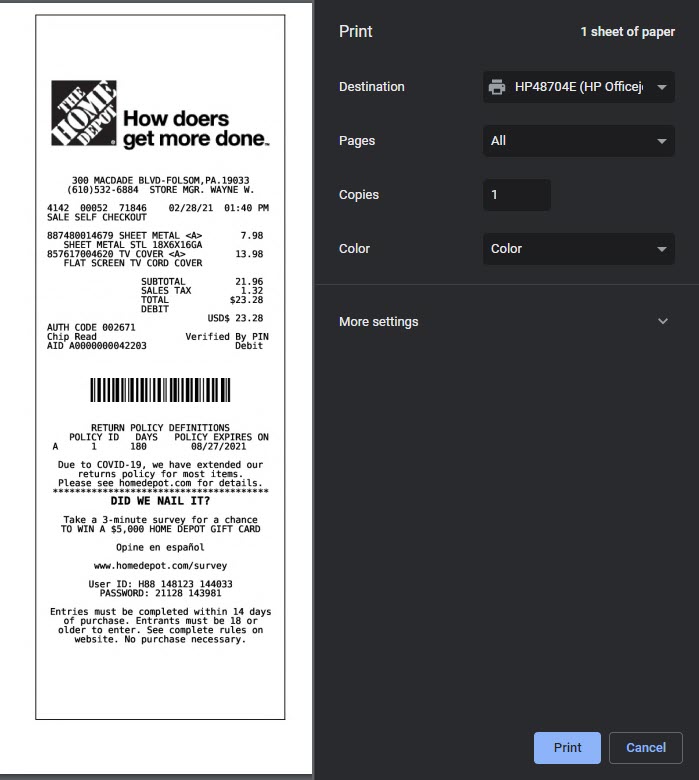
- Click 'Print' when ready to print.
Option 2
- Locate the item that you would like to print and click on the image icon in the grid view.

- When you click on the image icon, the 'Image Preview' window will open.
- Click the down arrow next to 'Open' to download the image as a PDF file to your computer.
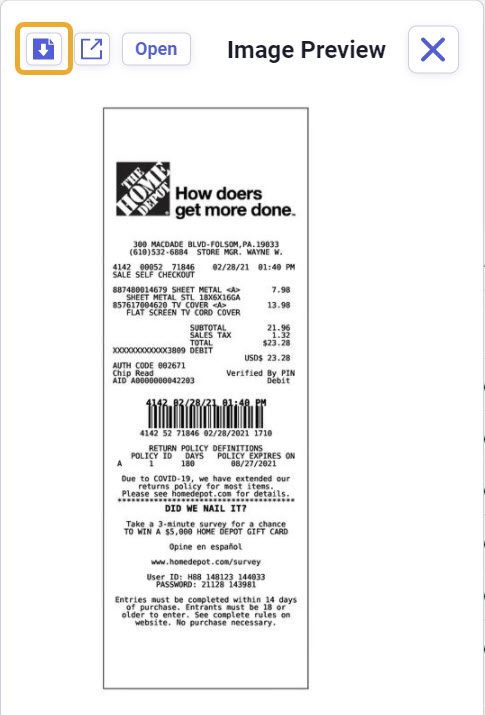
- Once the PDF is downloaded and viewable, right click on the item and select Print.
- In the Print window, select your print preferences including, the printer you would like for the item to be sent to and the specific pages to be printed, then click Print.
Option 3
- Locate the item that you would like to print and click on it. The image of the item will be available to view towards the left.
- Once you have your item selected and open, select down arrow to save the image to your computer.

- Once the PDF is downloaded and viewable, right click on the item and select Print.
- In the Print window, select your print preferences including, the printer you would like for the item to be sent to and the specific pages to be printed, then click Print.
How do I combine or separate images?
Check out this Help Center Article to learn how to combine and separate your images.How do I view an image in fullscreen?
When viewing an image in Neat, click on the "Open in new tab" icon indicated in the image below to view it in fullscreen.
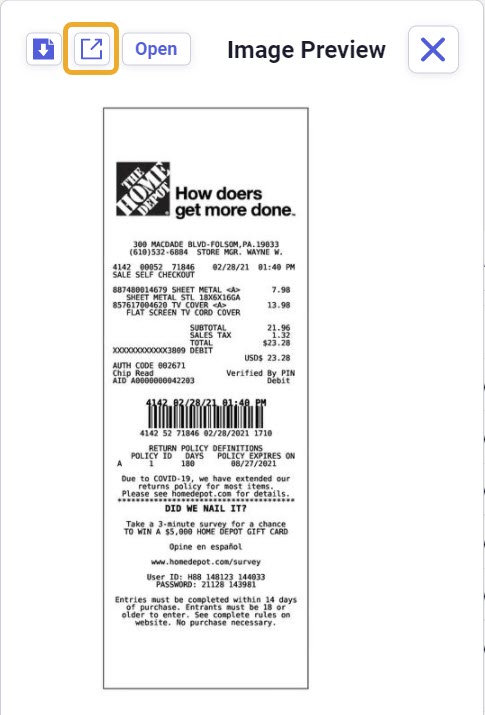
You will have all the same options to manage the image within the new tab.