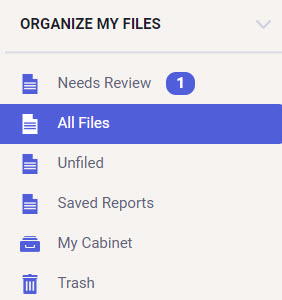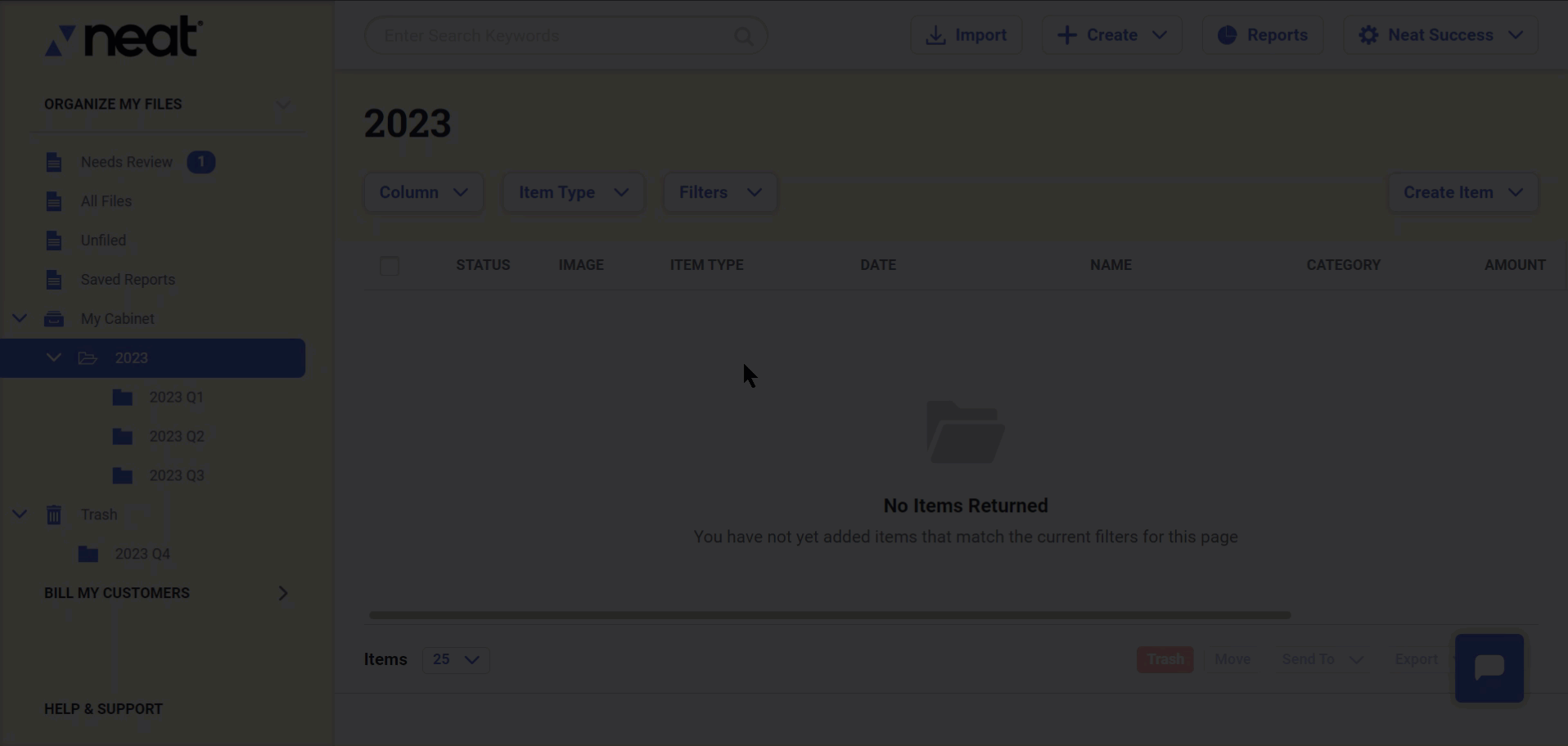Items & Item Management in Neat
Save various item types in Neat. In addition to Receipts, Contacts, and Documents, Neat also provides item types for Invoices, Bills, Recipes, Statements, Checks, and Mileage items.Item Management FAQs
- How do I create a new item?
- How do I delete an item?
- How do I move an item?
- How do I edit an item?
- How do I copy an item?
- How do I filter my items?
- How do I sort my items?
- How do I combine or separate items?
- How do I reprocess and reclassify my items?
- How do I move items out of the Needs Review grid?
- How do I create a new folder?
- What is the All Files folder?
How do I create a new item?
There are many ways to create new items in Neat:- Email items directly to Neat.
- Capture and upload items via your Neat Mobile App.
- Import items directly to Neat.
- Scan items to Neat using the Neat Desktop App.
- Click Create. Create is located to the upper right corner of the Neat app.
- Select Files.
- Choose the item type you want to create from the list provided.
- A blank record will open. Enter all the information you want included in your new item and select the folder you want the item to be saved in. By default, the item will be saved under the Unfiled folder in the Organize My Files section on the left, if you do not select a folder.
- Select Save from the bottom left corner of the window.
- The newly created item will be created in the folder you selected and a green Item Created window will pop up.
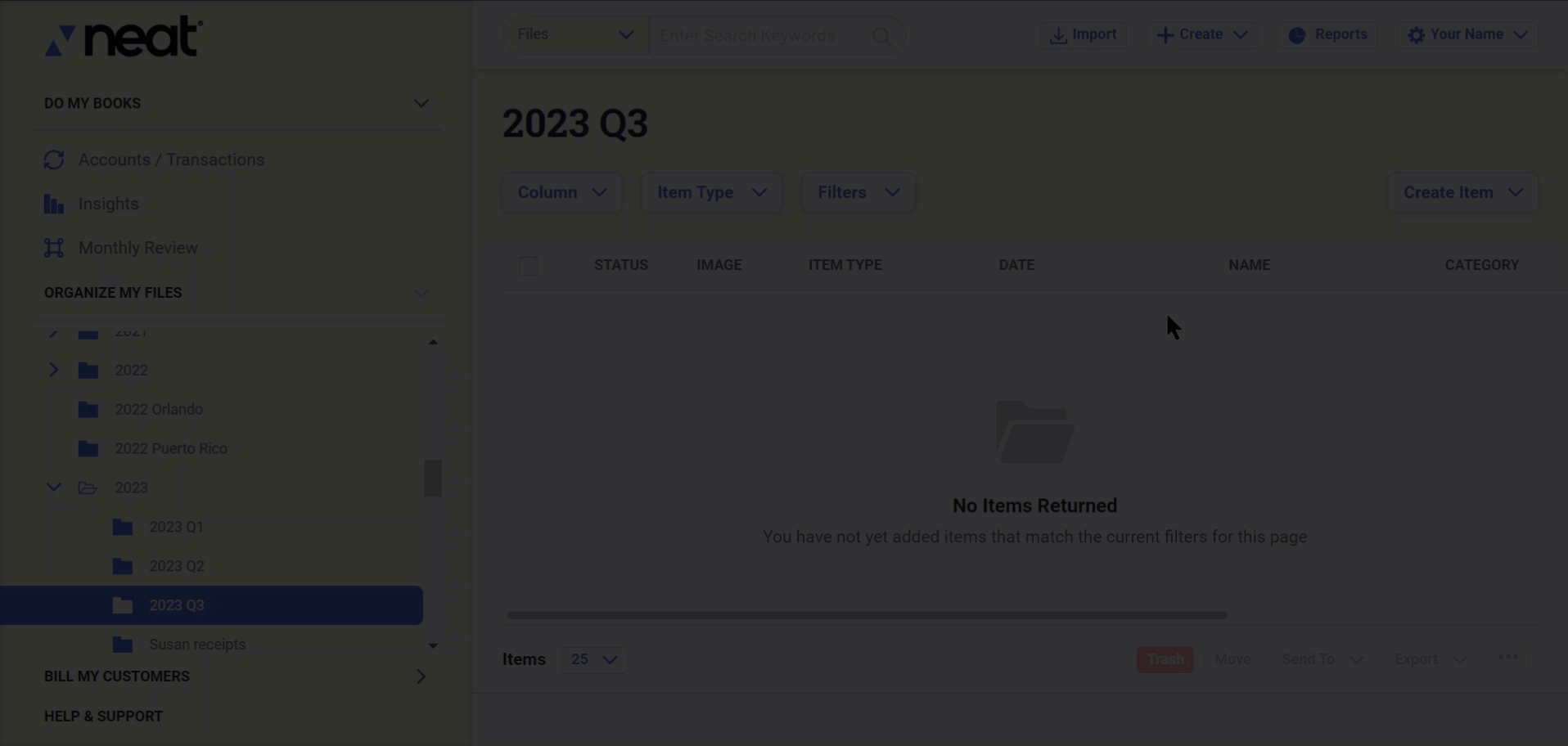
How do I delete an item?
There are many ways to delete an item in Neat.Option 1 – Drag & Drop
- Select the item(s) you want to delete, left-click & hold your mouse button, then drag them to the Trash.
- While hovering over the trash can, release your left mouse button.
- Your item(s) will be moved to the trash.
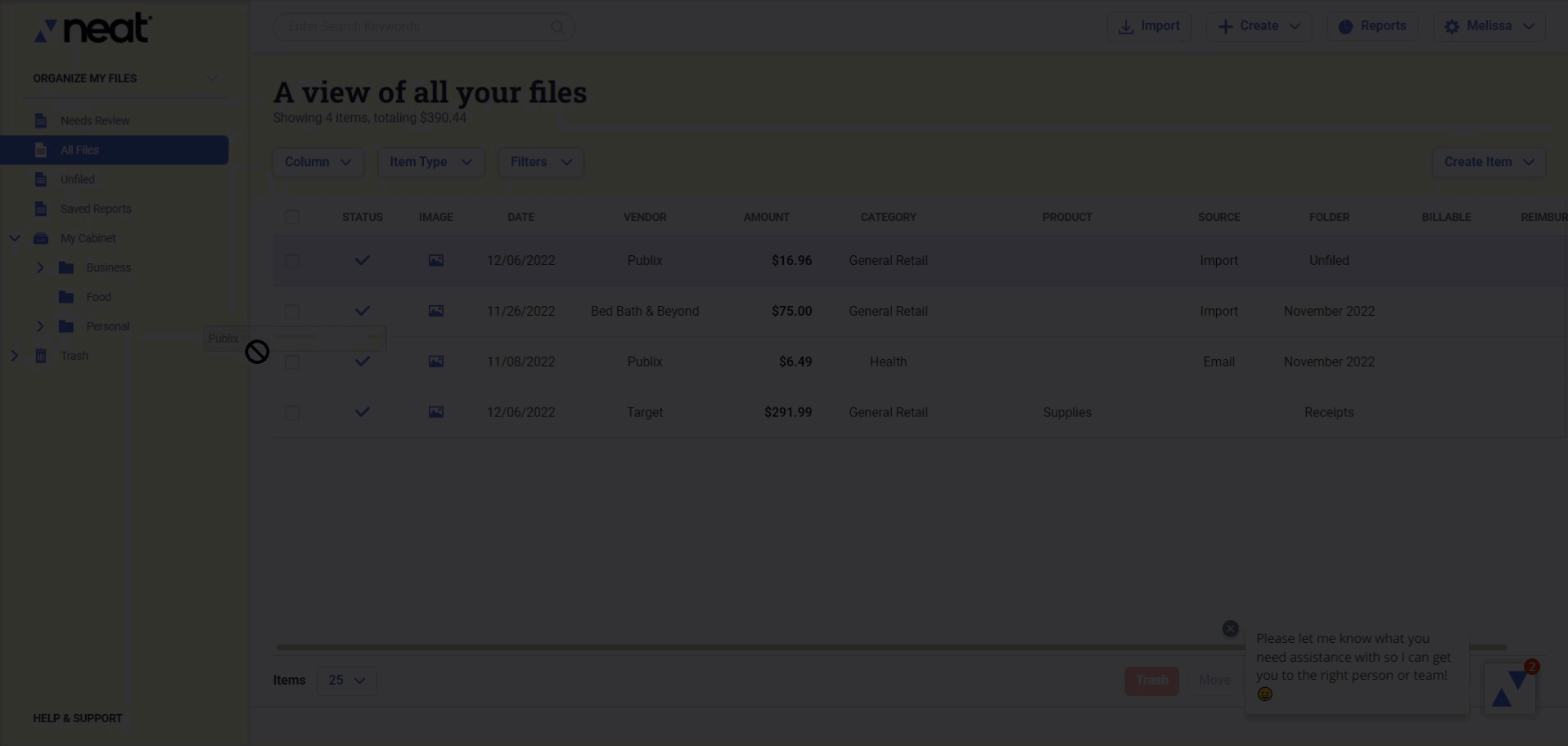
Option 2 – Delete Item(s) from the Grid
- Put a checkmark in the box to the left of the item(s) you want to delete, then click the trash button under the grid to the bottom left.
- Your item(s) will be moved to the trash.
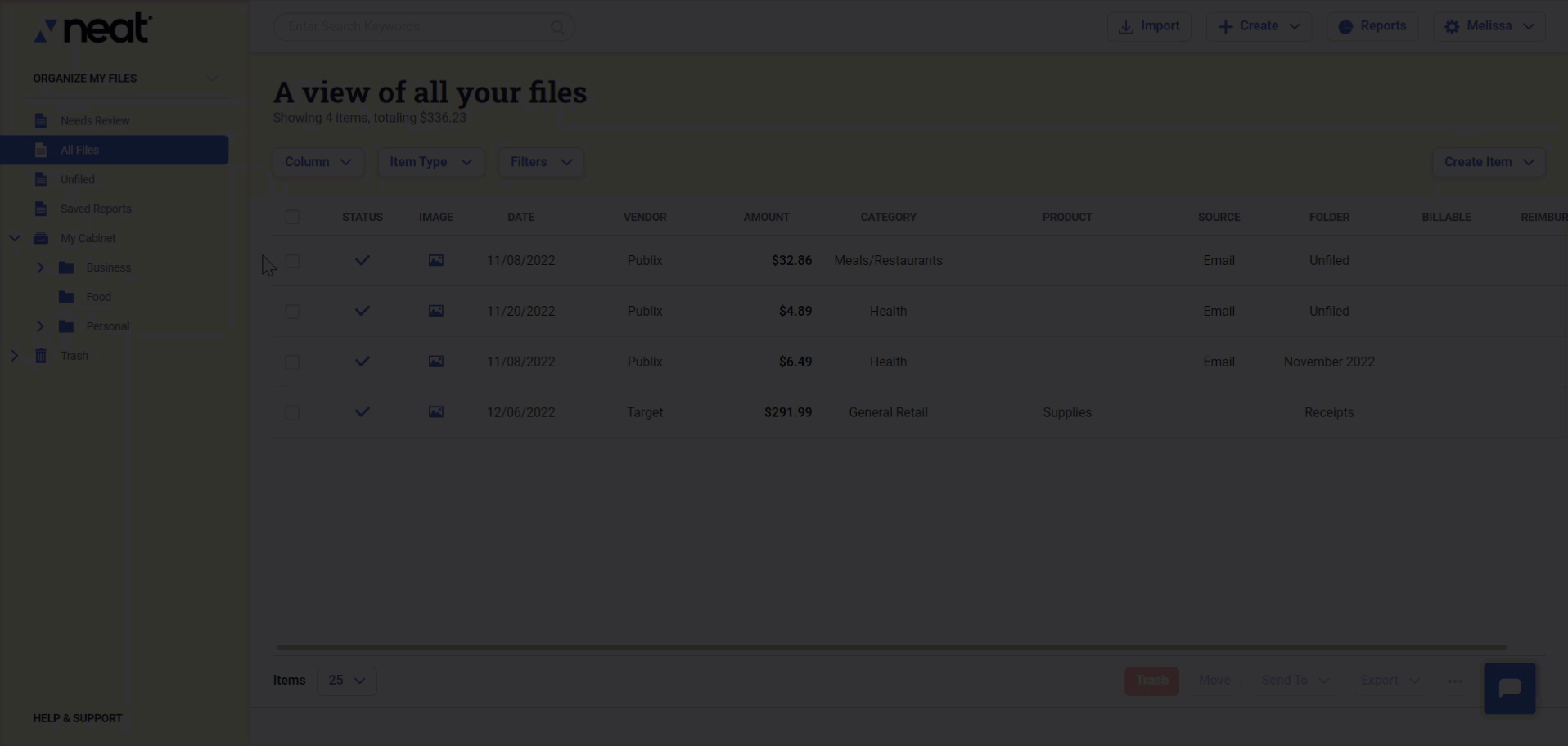
Option 3 – Delete from Item Edit View
- Double click on an item you want to delete to open the item editor.
- Click the Trash button in the bottom left corner of the editor.
- Your item(s) will be moved to the trash.
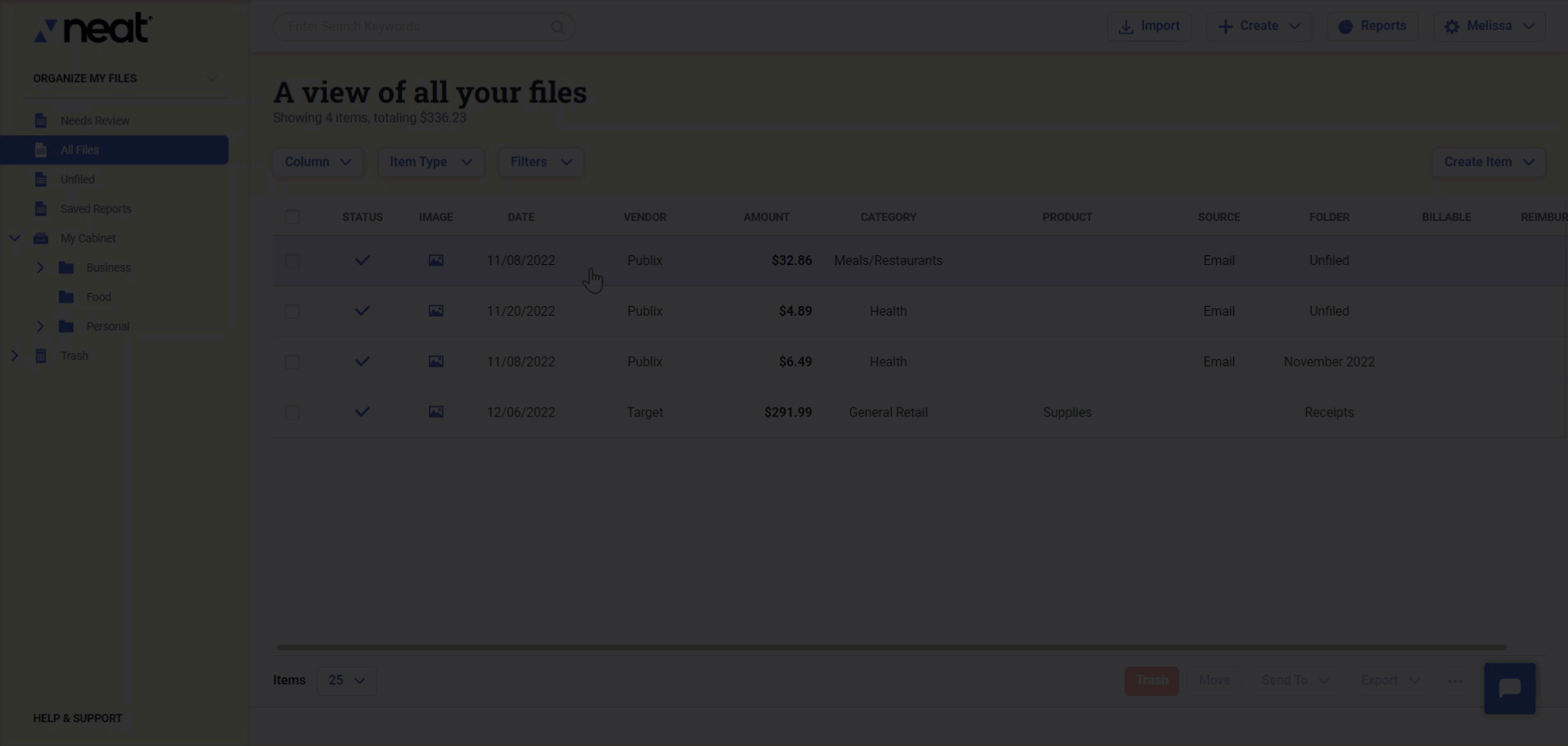
How do I move an item?
Neat makes it easy to move items from one folder location to another, helping you keep your information as organized as possible.Option 1 – Drag & Drop
- Select the item(s) you want to move then click and drag them to the folder where you want to move them.
- While hovering over the folder, release your mouse button to drop them in the Trash.
- Neat will reload and your item(s) will be moved to the selected folder.
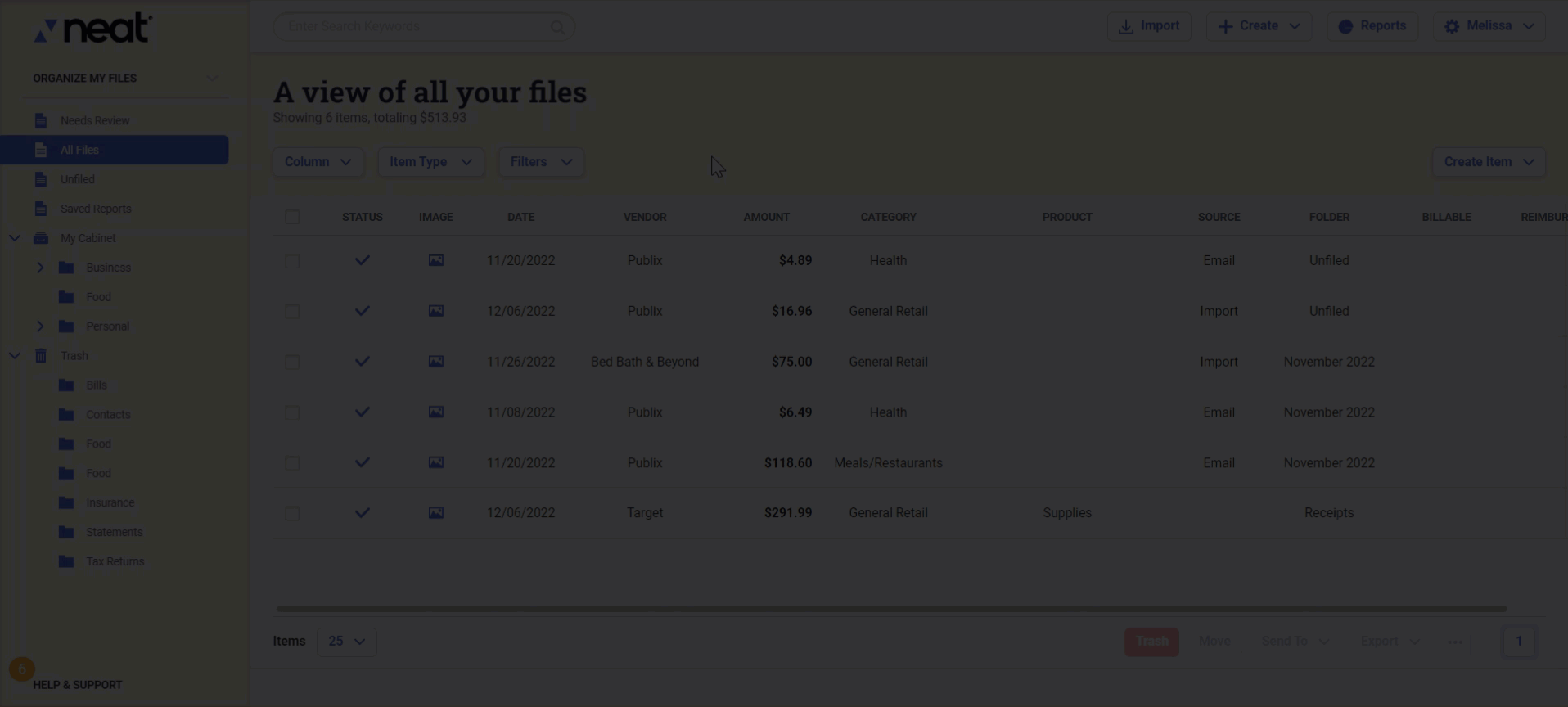
Option 2 – Move Items from the Edit View
- Double click on an item you want to move to open the item editor.
- Under the Folder drop down, browse your cabinet and select the folder where you want to move the item.
- Select Save from the bottom left hand corner of the editor
- Neat will reload and your item(s) will be moved to the new folder.
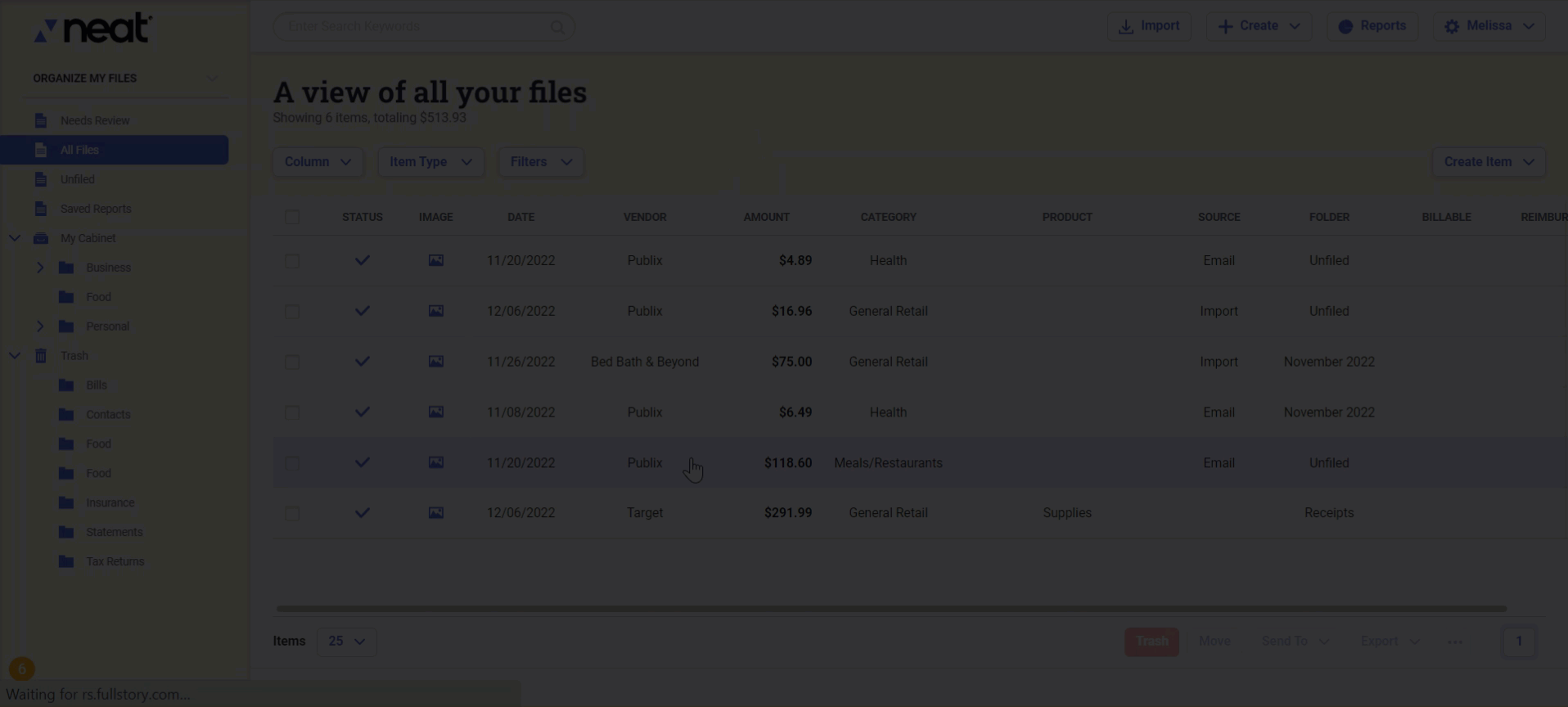
Option 3 – Right-click and Move
- Right-click on an item you want to move.
- Select Move from the dropdown list.
- In the Move Item window, click the dropdown, browse your cabinet, and select the new folder into which your item will be moved.
- Select Move when finished.
- Neat will reload and your item(s) will be moved to the new folder.
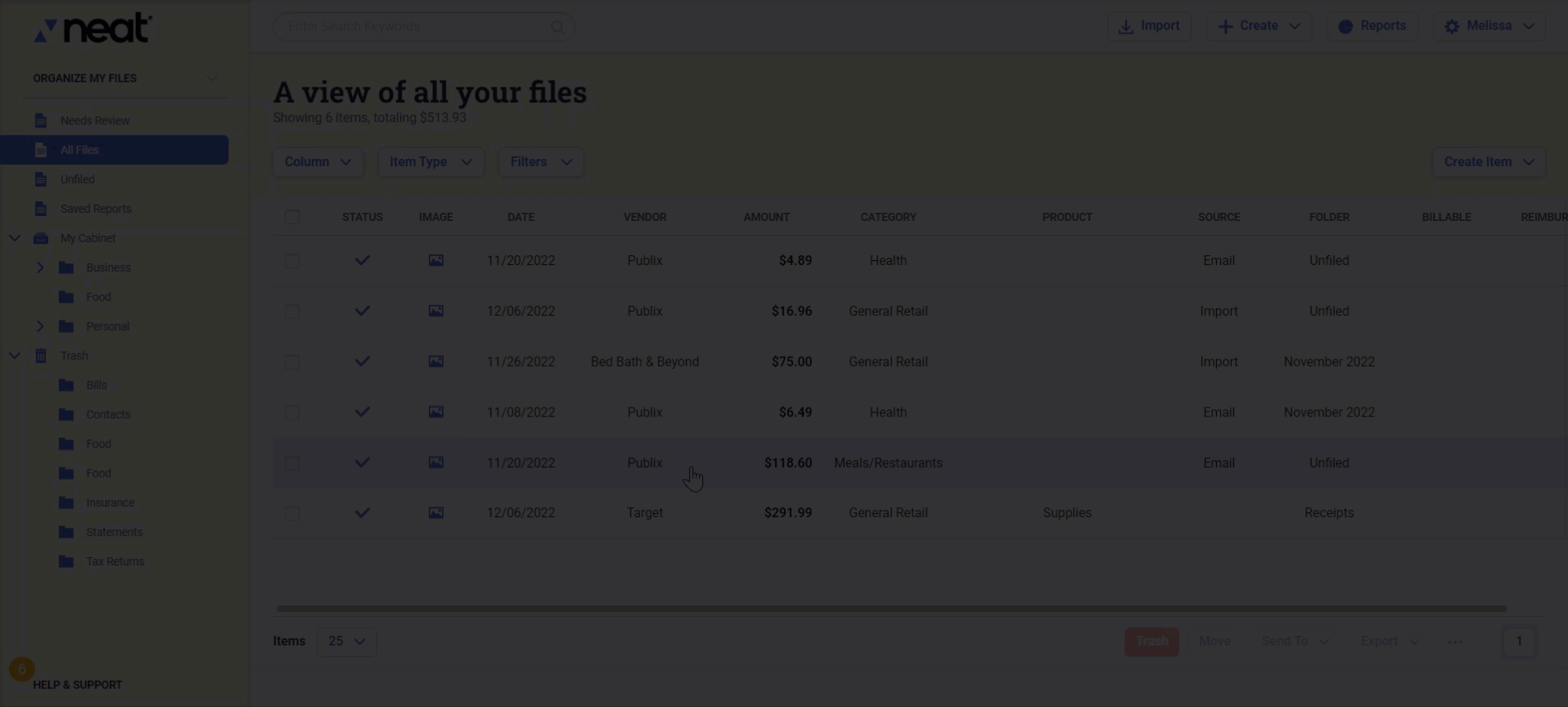
How do I edit an item?
- Double-click on an item you would like to edit to open the item editor.
- Review the various fields and categories and make changes as needed.
- Once you are done editing your item, select Save in the bottom left-hand corner of the editor.
How do I copy an item?
Copy files to save them in multiple folders or to add more than one expense category to a receipt. You can also see How to Copy Items in the Neat mobile app.- Select one or more files, and right-click to access the action menu.
- Click Copy.
- Select the folder you want to save your copied file(s) in.
- Then click Copy to confirm your changes.
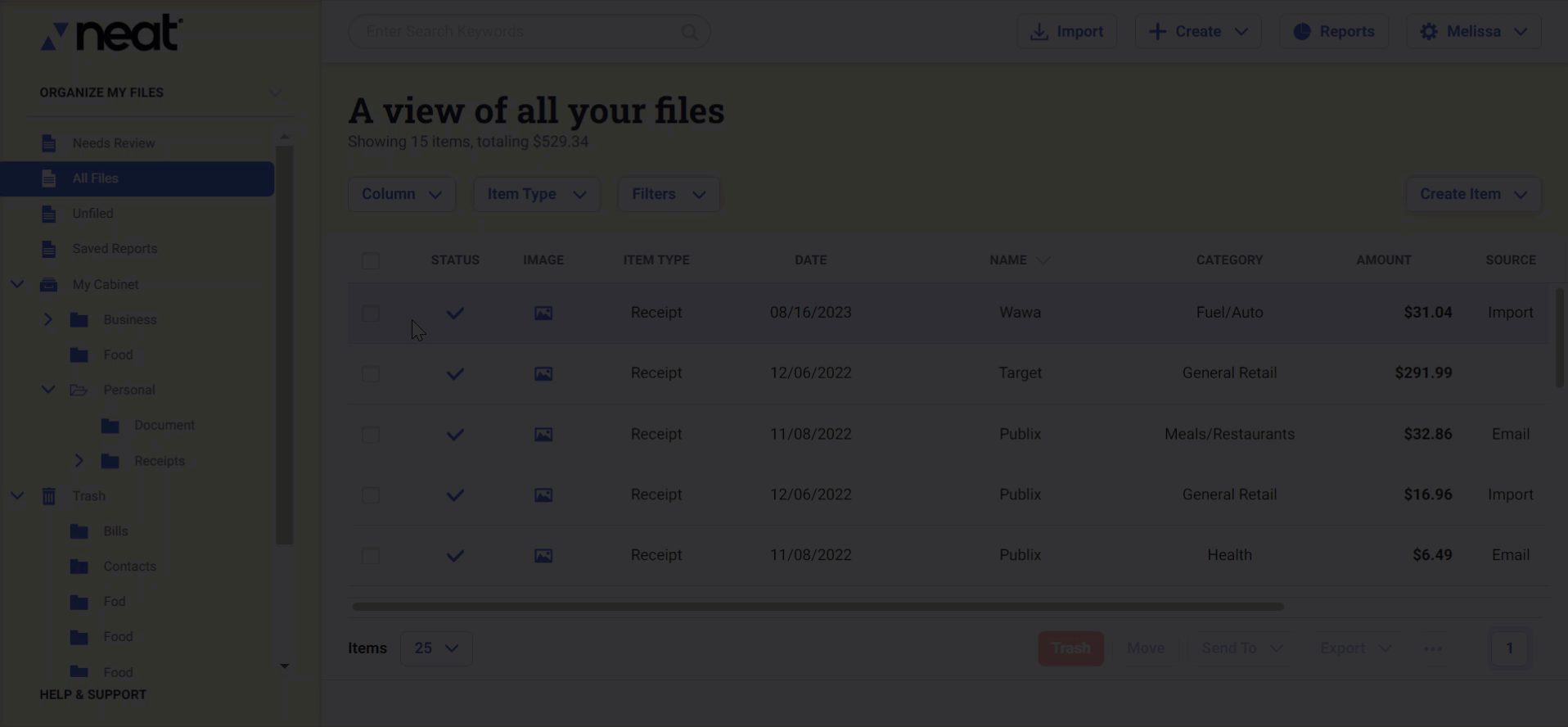
How do I filter my items?
You can filter your items to locate them easily in Neat.- You can filter items from any view in Neat. Locate the items you want to filter from your File Cabinet, Needs Review section, shared folder, or trash from the menu to the left.
- At the top of the window, you will see a button labeled Filters.
- When you click on the dropdown arrow within Filters, you will see multiple options appear.
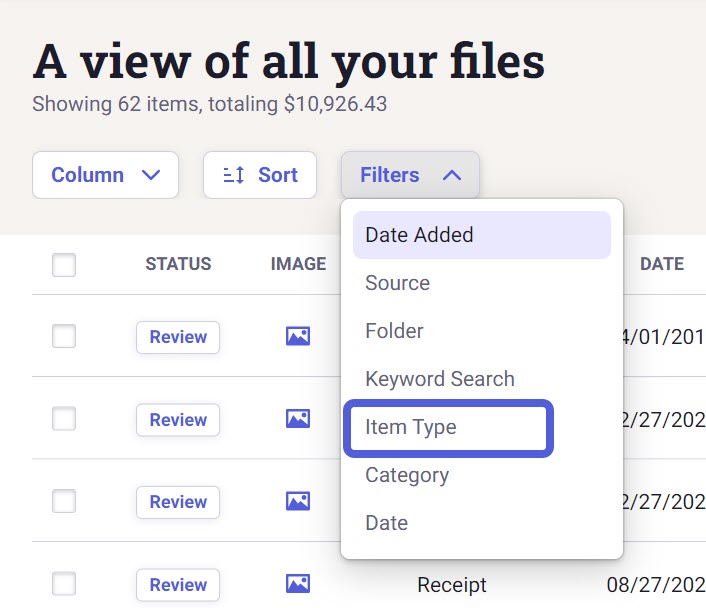
- If you click Item Type, you can select one or more item types to filter only the specific item types you want to view. This is optional but will help narrow your results.
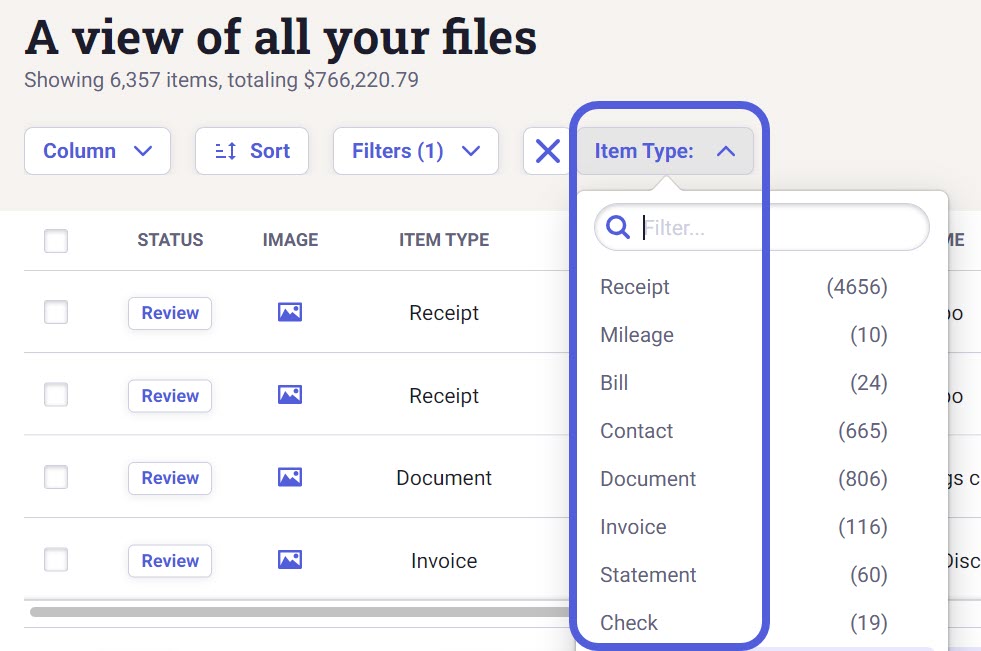
- When you click on the dropdown arrow within Filters, you will see multiple options. Here, you can filter items using the column fields available in Neat. You can filter by multiple categories at one time.
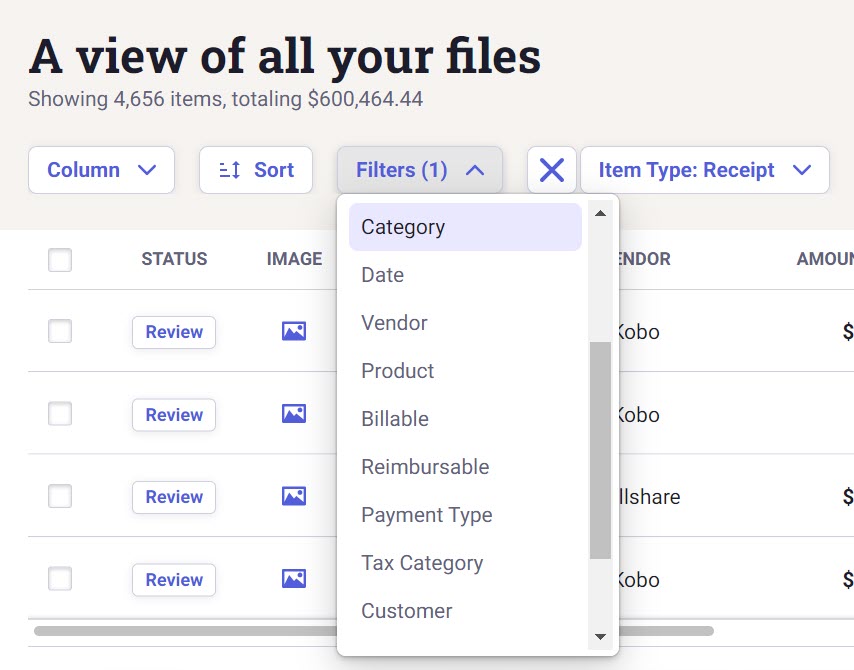
How do I sort my items?
Sorting can help you find your items in Neat. By default, items are sorted by the Date Added in descending order.You can sort the order of items displayed in Neat by clicking the top of any column. This will arrange your items alphabetically or numerically based on the column you select. Clicking the top of that column a second time will reverse the order.
To sort by multiple columns:
- Click the Sort button.
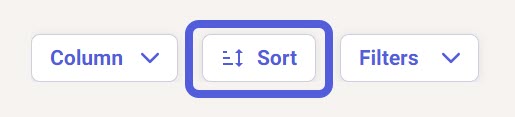
- This opens a panel where you can set up to three levels of sorting based on the available columns. (Note that setting the Item Type under Filters will change which columns are available.)
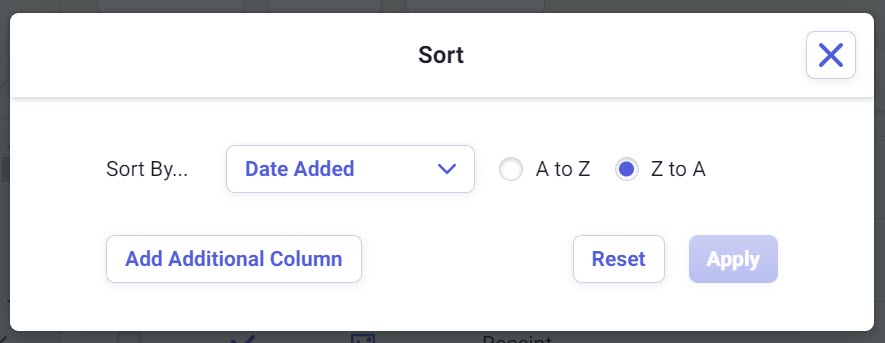
- Select your first column option and choose whether to sort A-Z or Z-A.
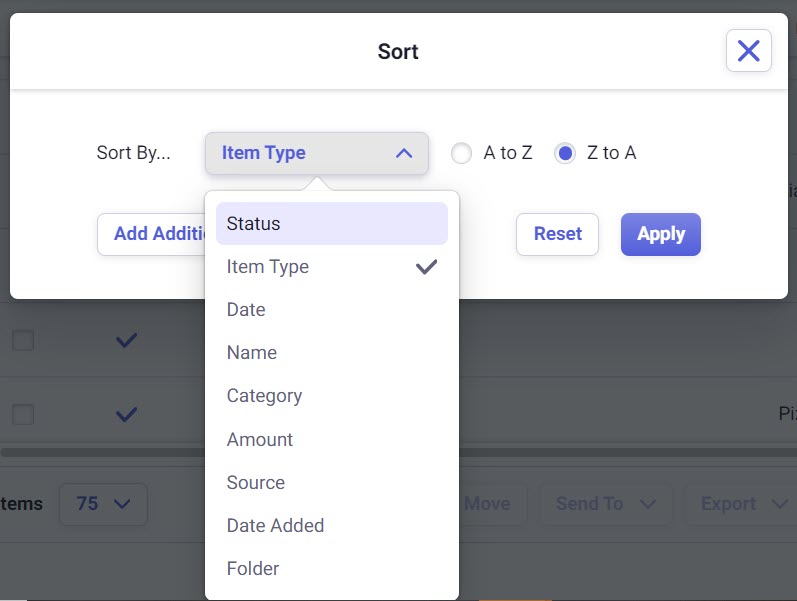
- Click Add Additional Column to set your secondary sorting option. Again, you can set it to sort A-Z or Z-A. You can set a third column option if desired.
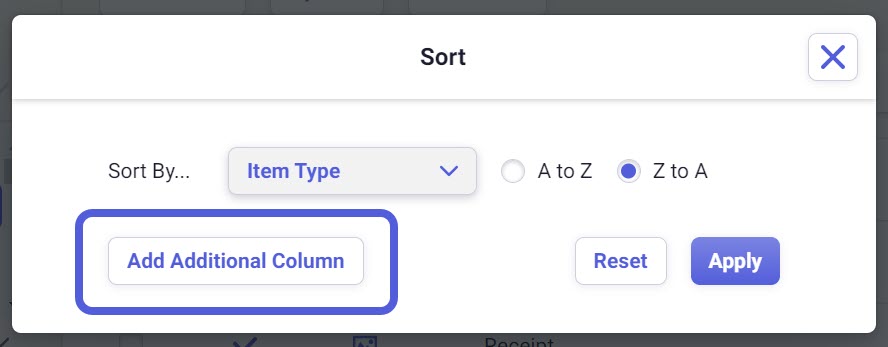
- To remove a sorting option, click the trash icon on the right.
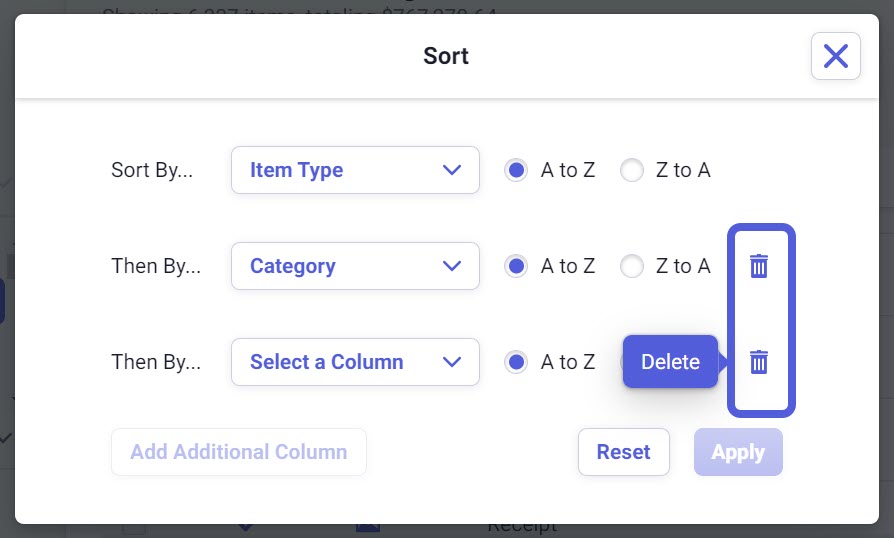
- Click Apply to save your changes and view the results.
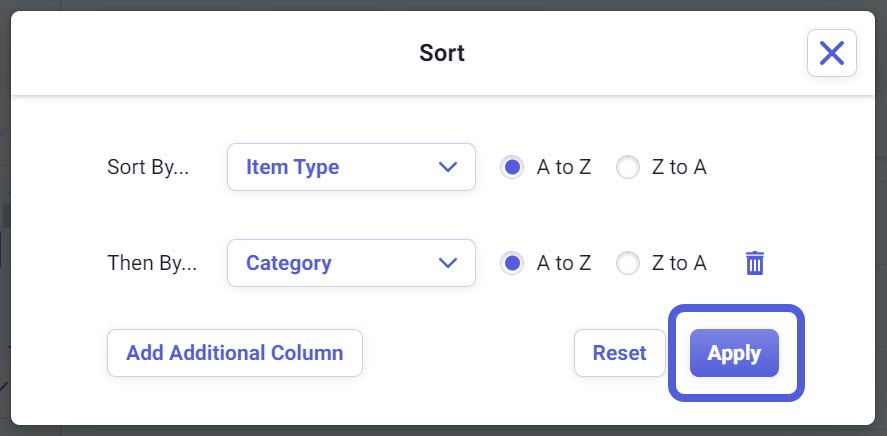
- You'll see a blue dot in the upper left of the Sort button to let you know sorting is currently applied.
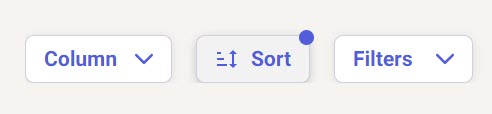
How do I combine or separate items?
Check out this Help Center Article to learn how to combine and separate your items.
How do I reprocess and reclassify my items?
You can reprocess items individually or in batches to change the data parsed in the item fields. This will also allow you to change the item type if desired.- To begin, select the items you wish to reprocess and click the Reprocess button below the grid.
- In the Reprocess window, you have the option to check the box to Reclassify your item and then select the new item type.
- Click Reprocess to complete.
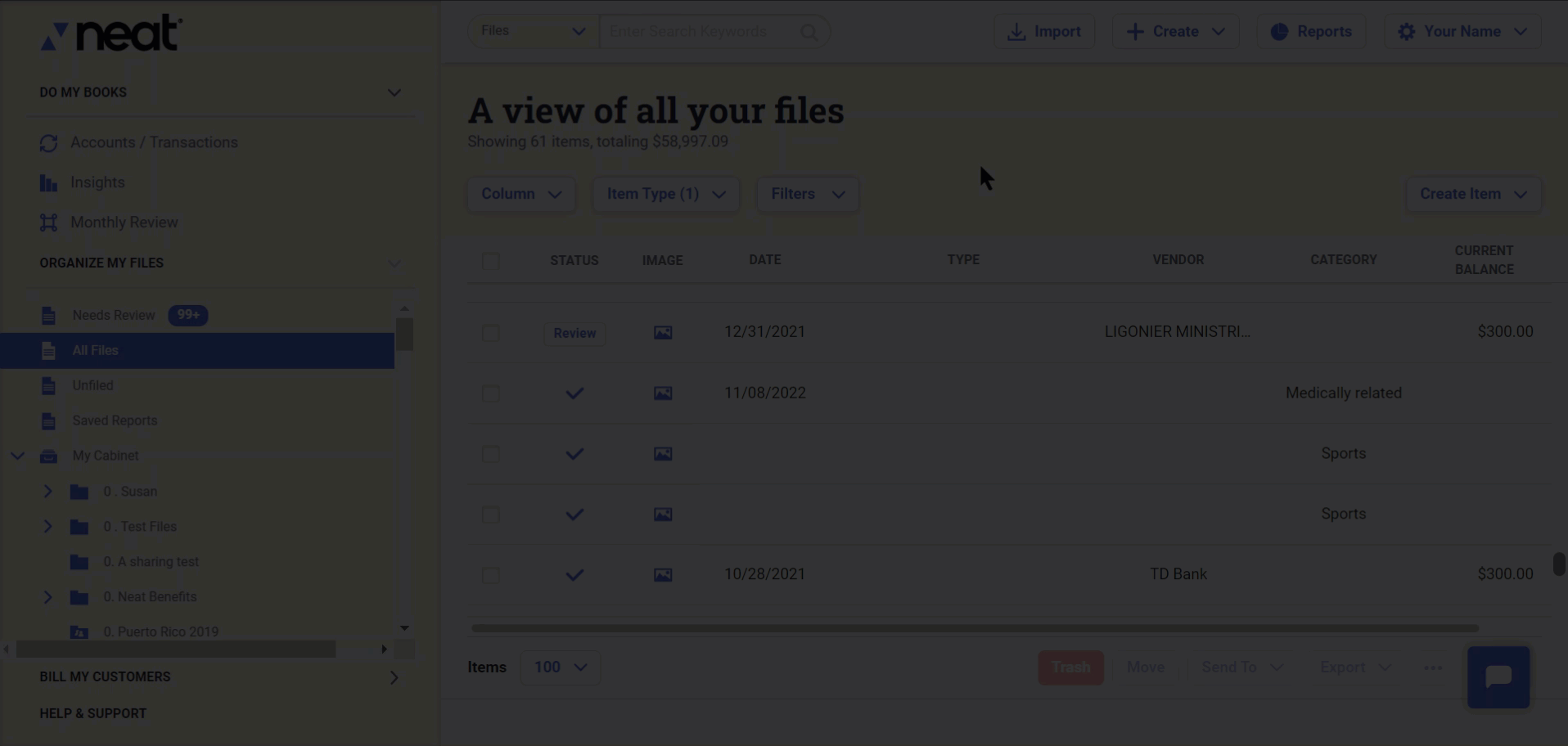
How do I move items out of the Needs Review grid?
Needs Review is not a folder per se but a container for any items you have not opened yet. Those items have a status of "unreviewed". To move items out of the Needs Review grid, you simply need to open the item. This allows you to review the item data and make changes as needed. Once opened, the item's status will change and no longer appear in the Needs Review grid.Keep in mind that Needs Review is a status for new items that have not been looked at and is not a folder or location within Neat. It is essentially a filter for any items you have not looked at yet. The Needs Review grid is an easy, convenient way of viewing all items that have not been opened in Neat regardless of which folder they reside in. Once viewed the item will no longer be in Needs Review status. If that item was not already placed in a specific folder, it will appear in the Unfiled section under File Cabinet. You can change an item's location by dragging and dropping it in a folder or right-clicking it and selecting Move.
How do I create a new folder?
- Right-click on the location where you want to create your new folder and choose New.
- Enter the name of the new folder.
- Confirm the location. You can change the location by clicking the dropdown and choosing a new location.
- Click Create.
What is the All Files folder?
The All Files "folder" is an unfiltered view that presents every item in your file cabinet on the grid. This "virtual folder" will allow you to filter all items regardless of what parent folder they belong to. The All Files section also supports all of the same filter and grid action items. For example: you can reprocess, send to accounting, export, combine, and separate from the All Files folder as well.