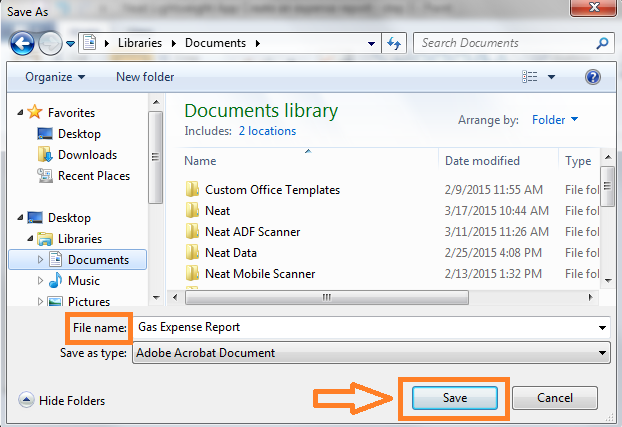Neat Smart Organization System - Save an Expense Report as PDF
Learn how to save an expense report as a PDF in the Cloud Powered Software. In Neat, you can create an expense report and save it as a PDF file, so that you can share the report with others. Follow the steps below to create and save your expense report as a PDF.
Before You Begin
We recommend that you create a folder and put all of the receipts that you would like to include in the expense report into that folder before creating the report. Click here for instructions on how to create a new folder.
- In the Folders pane, right click on the folder containing the receipts that you would like to create an expense report for. A drop-down menu will appear. Click Create Expense Report.
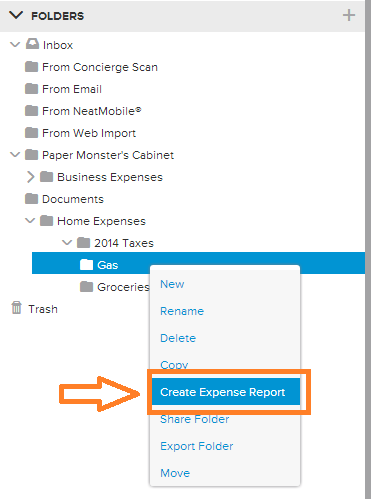
- An Expense Report window will appear. In the Expense Report window, click the small down arrow to select the folder Location that you would like the expense report to be saved in, Name the report, and enter any Notes, then click Create Report.
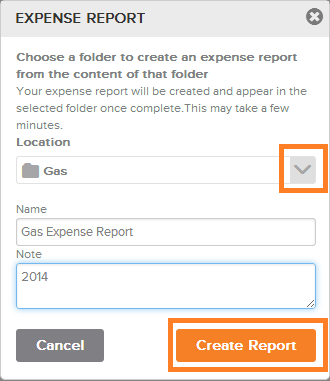
- An Expense Report Created window will appear, informing you that the report has been created and saved in the folder you selected in Step 2. Click the small down arrow and select .PDF File in the drop-down menu, and then click Download.
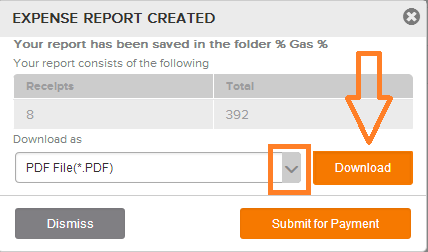
- A Save As window will open. Type in a File Name and select the Location you would like for the exported report to be saved in, then click Save. The exported report will be saved as a PDF in the location you selected in Step 2.