Cash on Hand
The Cash on Hand feature provides a Cash on Hand account within Neat that allows you to record any and all cash transactions. You can create and delete both credit and debit transactions. In order to use the Cash on Hand feature, your Neat account must be on a Complete plan with at least one connected financial account in Transactions.Check out our FAQs below to learn more.
FAQs
- What is Cash on Hand?
- How do I create a cash transaction?
- How do I delete a cash transaction?
- Is there a limit to the number of cash transactions I can create?
- What can I do with cash transactions?
- Can I match my cabinet items to a cash transaction?
- Can I itemize cash transactions?
- Can I create reports with cash transactions?
What is Cash on Hand?
Cash on Hand, also known as Petty Cash, reflects any cash readily available for immediate needs or small transactions. Since it is cash, it can be recorded and managed using the Cash on Hand feature in Neat. This feature adds an account named Cash on Hand and allows you to manually create credit or debit cash transactions that can be tracked in Neat.How do I create a Cash transaction?
- In the top right-hand corner of Neat, click + Add Item.
- Select Transactions.
- Click Transaction. A new transaction will open.
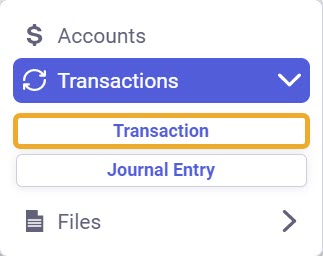
- Set Transaction Type to Debit or Credit.
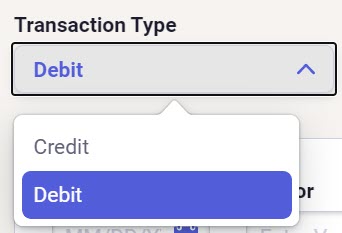
- Fill in the REQUIRED fields, and remaining fields as desired. Click on Additional Fields to add even more details.
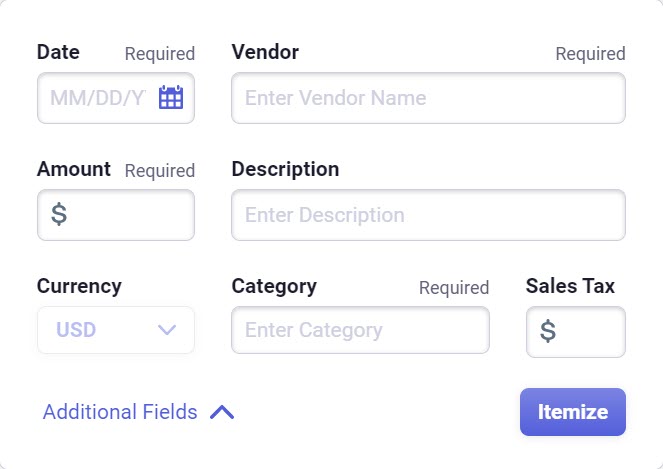
- Click Itemize if you need to list or categorize individual charges for your transaction. All line items must have an amount and a category value and may not be left blank. The sum of all line item amounts must equal the total amount of the cash transaction. When finished each line item, click Save within the itemization section.
For more details on itemization, see Can I itemize cash transactions? - When you are done, click the Save button in the lower left-hand corner of the transaction details window to save all your changes.
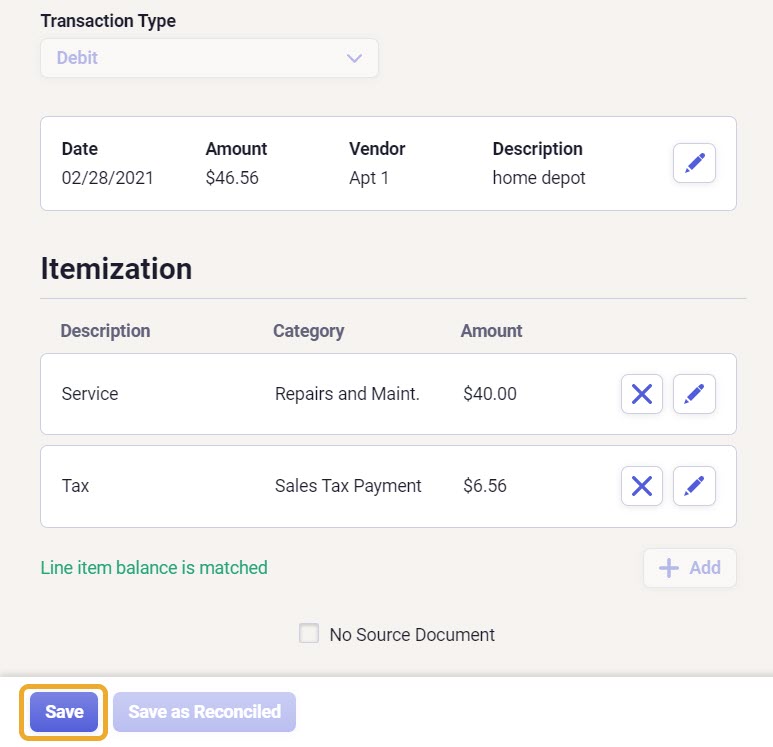
How do I delete a cash transaction?
A cash transaction can be deleted by double-clicking the transaction to view it's details. Click the Delete button at the bottom of the transaction details window. Then click Delete again in the confirmation window to permanently remove the cash transaction.
Is there a limit to the number of cash transactions I can create?
There is no limit to the amount of cash transactions you can create.
What can I do with cash transactions?
Cash transactions can be:
- Included in reports
- Matched to a source document
- Reconciled
- Sent to integrated accounting software
Can I match my cabinet items to a cash transaction?
Yes! When you open your cash transactions, the Item Image section on the right will allow you to match a document to the cash transaction. You can:- Choose from one of Neat's suggested matches
- Use the Attach Image option to upload an image file (PDF, JPG, TIF, PNG, or BMP)
- Search Neat for an existing document
- Select No Document Necessary (check box near the bottom) if you decide not to add a supporting document. You may enter an optional comment on the right.
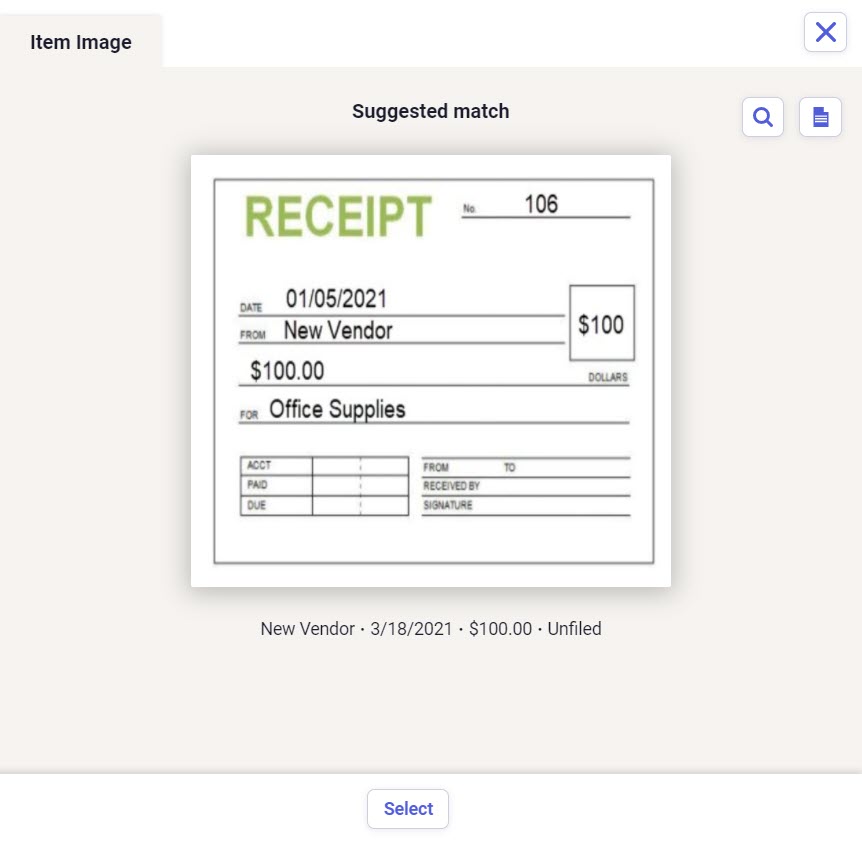
Can I itemize cash transactions?
Yes. Follow these steps to create line items for your cash transactions:- Open a transaction from the reconciliation tab or transactions tab in the left-hand navigation bar.
- In the item details make sure you've filled out the REQUIRED fields, then click Itemize.
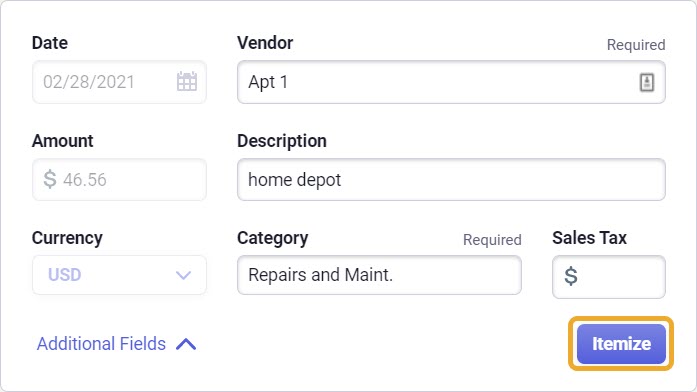
- A new Itemization section will be viewable with one new line item that has the default amount of the full transaction total.
Edit the amount and category of the line item and add an optional description. Click on Additional Fields to add more details.
Each line item has its own save button. Click Save when you've finished editing your line item.Please Note: The +Add button will be grayed out until you change the amount of the first line item.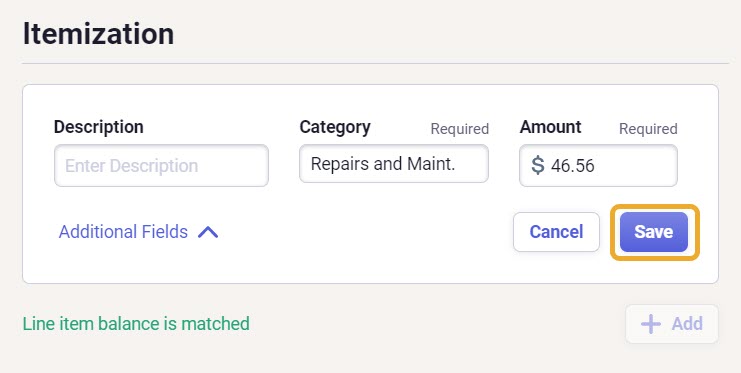
- Whenever the total amount of your line items does not equal the total amount of the transaction, the Line Item Balance indicator will present you with a red error message indicating that your items are unbalanced and identifies the amount in which your items are unbalanced.
Click +Add to create a new line item.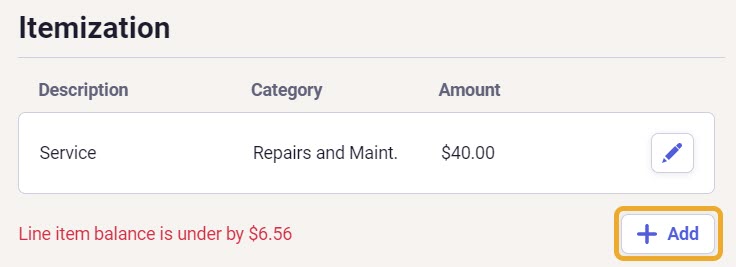
- Neat will automatically calculate what it thinks the amount of the new line item should be.
Edit the amount and category of the line item and add an optional description. Click on Additional Fields to add more details.
Click Save when you've finished editing your line item.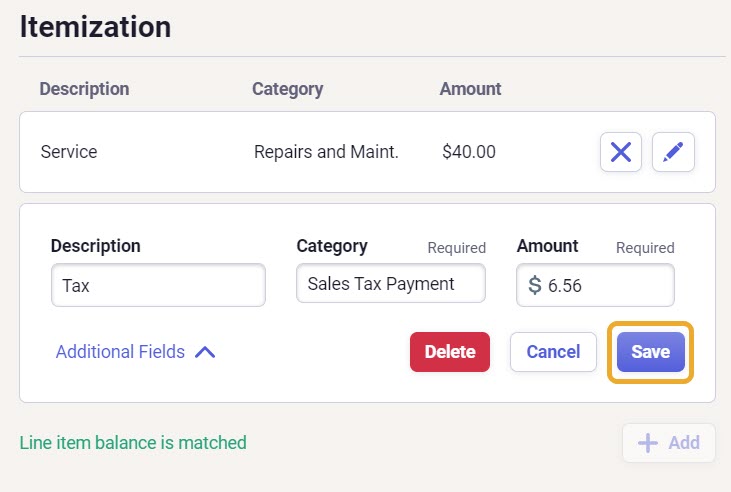
- Continue until you have created all your line items. The total amount of the line items must equal the total amount of the transaction.
When you are done, click the Save button in the lower left-hand corner of the transaction details window to save all your changes.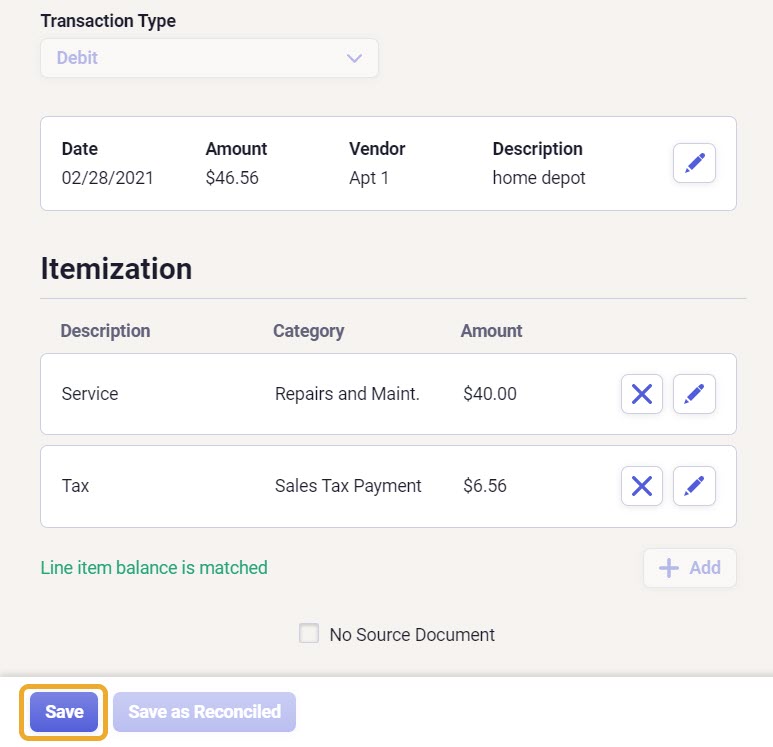 For more information, see our Transaction Itemization FAQ.
For more information, see our Transaction Itemization FAQ.
