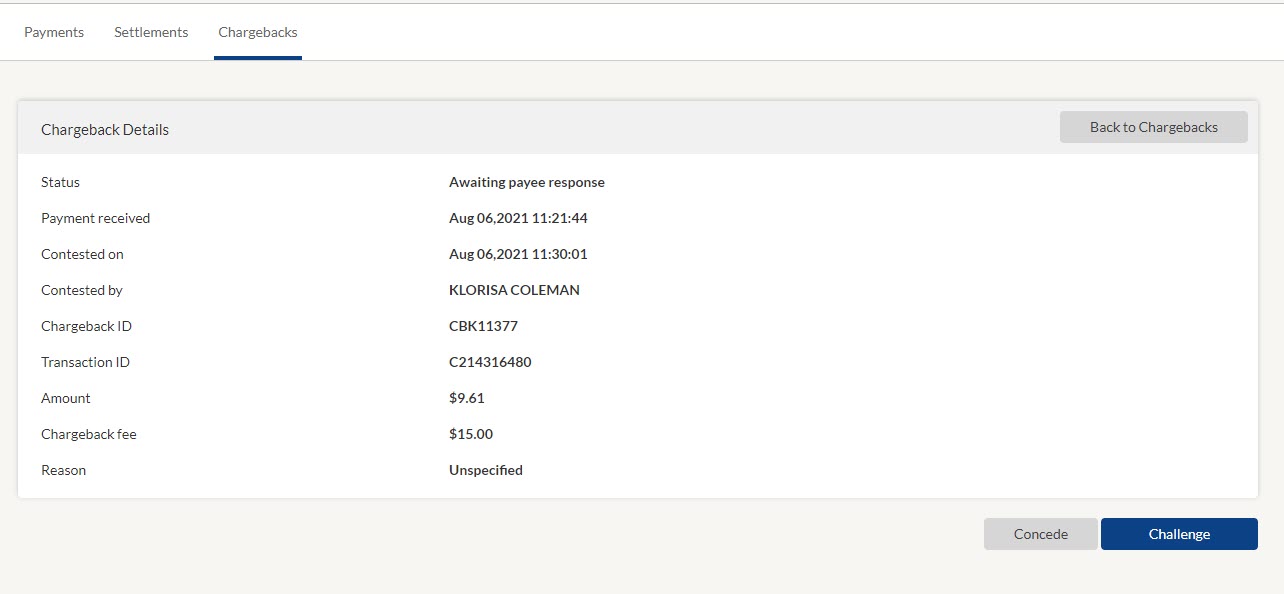Invoicing - Payments
This is a result of our third-party payment processor terminating their service as of December 31, 2023. They are expected to make an announcement regarding future payment processing options at a later date.
Neat is ceasing payment processing at the end of October in order to allow time to resolve any pending payment issues before December 31, 2023.
- Invoicing in the Neat Mobile App - manage your invoices on-the-go!
- Set up reoccurring invoices
- Invoices reporting in Neat
- Use a custom email address to send invoices to your customers
- Manage invoicing for multiple businesses in Neat
Check out our frequently asked questions below to learn more about how to except payments for your invoices in Neat!
Invoicing Payments FAQs
The features described in the following FAQs will remain available after October 31, 2023.- What countries/currencies can I accept payments for in Neat?
- How do I manually record a payment in Neat?
- Where can I check payments that have already been made?
- How can I process a refund back to my customer if needed?
- How can I track past due invoices?
- Can I run reports on payments received?
- What types of payments can I accept from my customers? - Cash and check payments will remain available. Online payments end October 31, 2023.
- Are there any fees associated with invoice payments?
- How do I set up credit card and bank ACH payments in Neat?
- How do my customers pay their invoices in Neat?
- What are common errors that may occur with my payments?
What types of payments can I accept from my customers?
Types of payments supported in Neat:- Visa
- Discover
- Mastercard
- American Express
- Bank ACH
- Check (Manual Entry)
- Cash (Manual Entry)
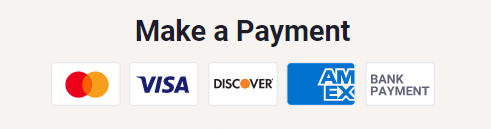
What countries/currencies can I accept payments for in Neat?
Currently, only USD payments are supported in Neat for invoicing.Are there any fees associated with invoice payments?
Neat offers the ability to accept online payments through the Invoicing feature. In order to accept online payments through Neat, you (the merchant) must agree to the following transaction processing fees. Fees will only be deducted for successful payments.Credit Cards
- 2.9% + 30¢ per transaction for Visa, Discover, and Mastercard
- 3.4% + 30¢ per transaction for American Express
- No ACH/Bank transfer fees
- $15.00 per chargeback (in addition to the amount of the chargeback).
- $15.00 per ACH return (in addition to the amount of the return).
- $25.00 research fee if a WePay account is deemed abandoned.
How do I manually record a payment in Neat?
Neat allows you to accept all types of payments for your invoices in Neat. Take advantage of online payments and accept credit card and bank payments directly through your Neat invoices. Manually mark your invoices as partially paid or paid when your customers use another payment method like check or cash.Manually recording a payment
- Find a Sent, Partially Paid, or Past Due invoice you need to record a payment for. Click the [...] Action button.
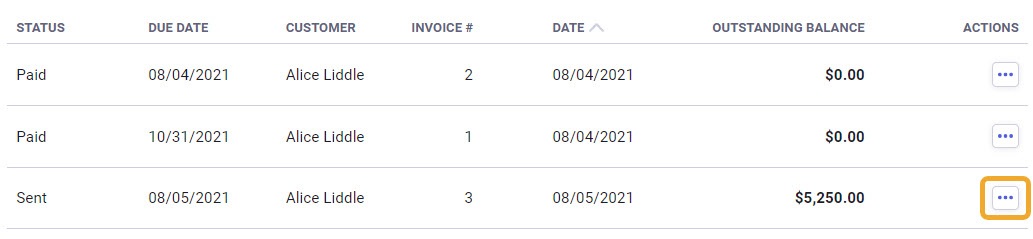
- Click Record a Payment.
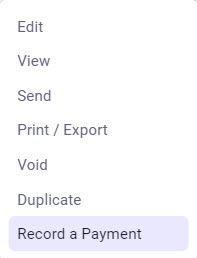
- In the Record a Payment modal, enter details about your payment. Select your payment method from the payment method dropdown, enter a description, a payment date, payment amount, and notes.
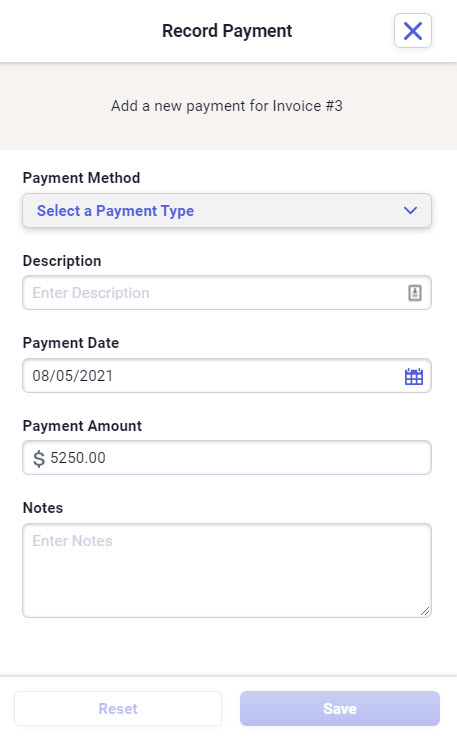
- When you're done, click Save.
- Your invoices status will update to reflect if the invoice was paid partially or in full. The invoice's outstanding balance will also update to reflect any amount paid toward the invoice.

- To manage your invoice payments or add another payment, locate the invoice that needs to be updated and click the [...] Action button.
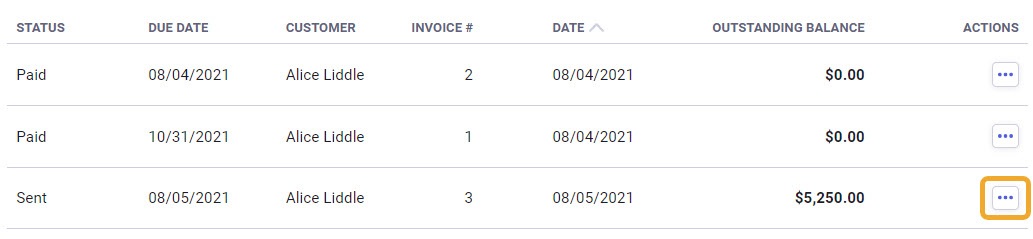
- In the Record a Payment modal, you can edit or update previous payments and if the invoice is in Partial Payment status then you can also add more payments to your invoice.
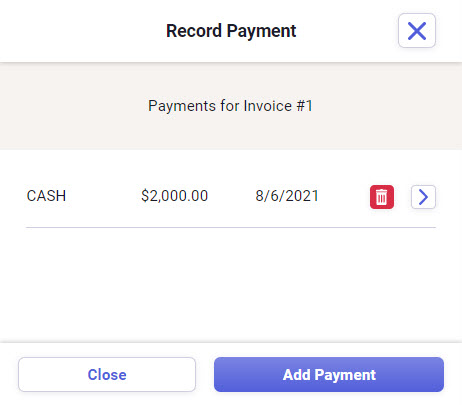
- Once the invoice is paid in full, the invoice status will update to paid and the outstanding balance will update to reflect a zero dollar balance.

- Optionally, you can add an attachment to your invoice to provide additional details and supporting documentation. You can attach existing documents in Neat or upload one of these file types: PDF, JPG, TIF, PNG, or BMP. For steps, please see How can I attach a file to my invoice.
How do I set up credit card and bank ACH payments in Neat?
In order to accept credit card and bank ACH payments in Neat, you need to register as a merchant with WePay. WePay is a third-party payment processor, powered by Chase, that Neat has partnered with to deliver payments in Neat. WePay specializes in providing a secure and integrated payment solution to software providers so small businesses get paid quickly and easily. During the setup process, you will register as a merchant with WePay, set up your WePay Merchant Center for managing your payments, and connect a settlement bank.- In the Invoicing section in Neat, click Settings gear in the top right-hand corner.

- Under Default Payment Options select Set Up Online Payments.
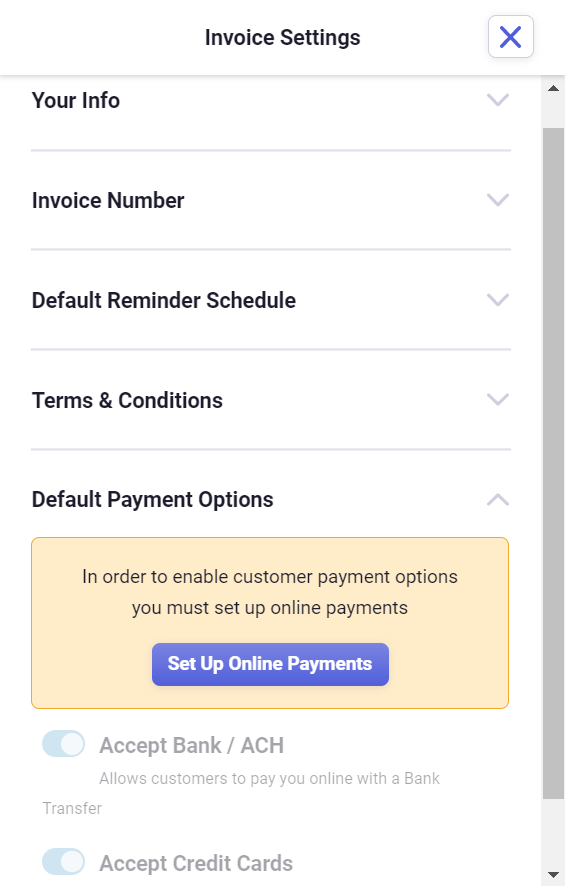
- Click Get started with online payments.
- In the Accept Online Payments modal you will enter your business's information and agree to the Terms and Conditions. In order to accept online payments, you will have to select that you are the Controller of the business.
- A controller is a single individual with significant responsibility to control, manage, or direct a legal entity customer, including an executive officer or senior manager or any other individual who regularly performs similar functions. This list of positions is illustrative, not exclusive, as there is significant diversity in how legal entities are structured. The person signing up for the merchant account on behalf of a legal entity (except Government Agencies) must be a controller.
- You will also have the option to select being a Beneficial Owner which is is someone who owns 25% or more of the business's equity. For nonprofit organizations, a beneficial owner is someone with significant responsibility to control, manage, or direct the organization, or a controller.
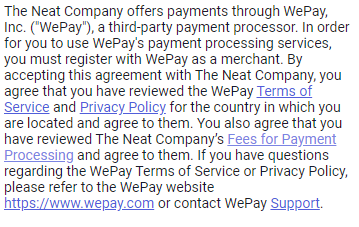
- A validation code wil be sent to the email address you selected in the previous step. Check your email for the validation code and enter it in Neat.
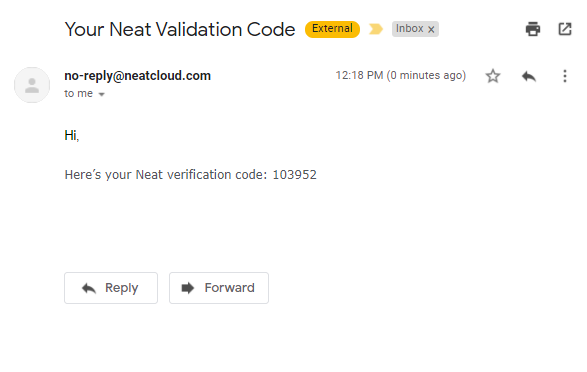
- Once the validation code is validated, you will see a green check mark. You're almost done!
A confirmation email from Neat via Chase will be sent to the email address you used to register your account with WePay. Locate the email and follow the steps in the email to finish registering as a merchant with WePay, setting up your WePay Merchant Center, and connecting a settlement bank.
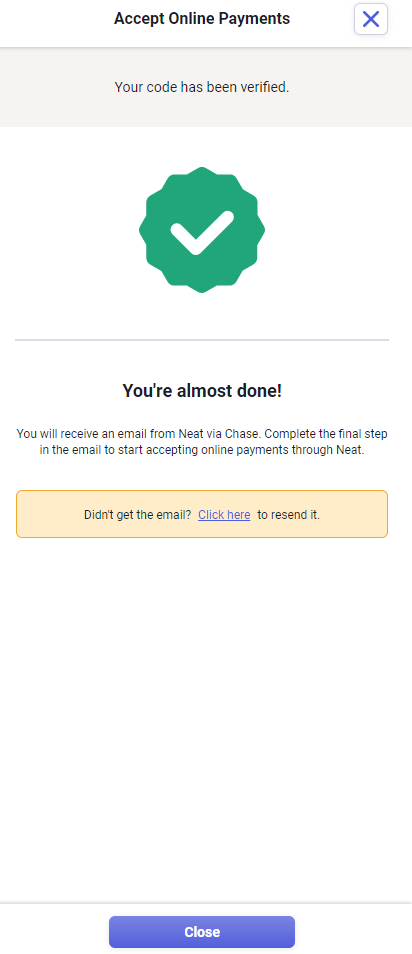
- In the confirmation email, click Confirm.
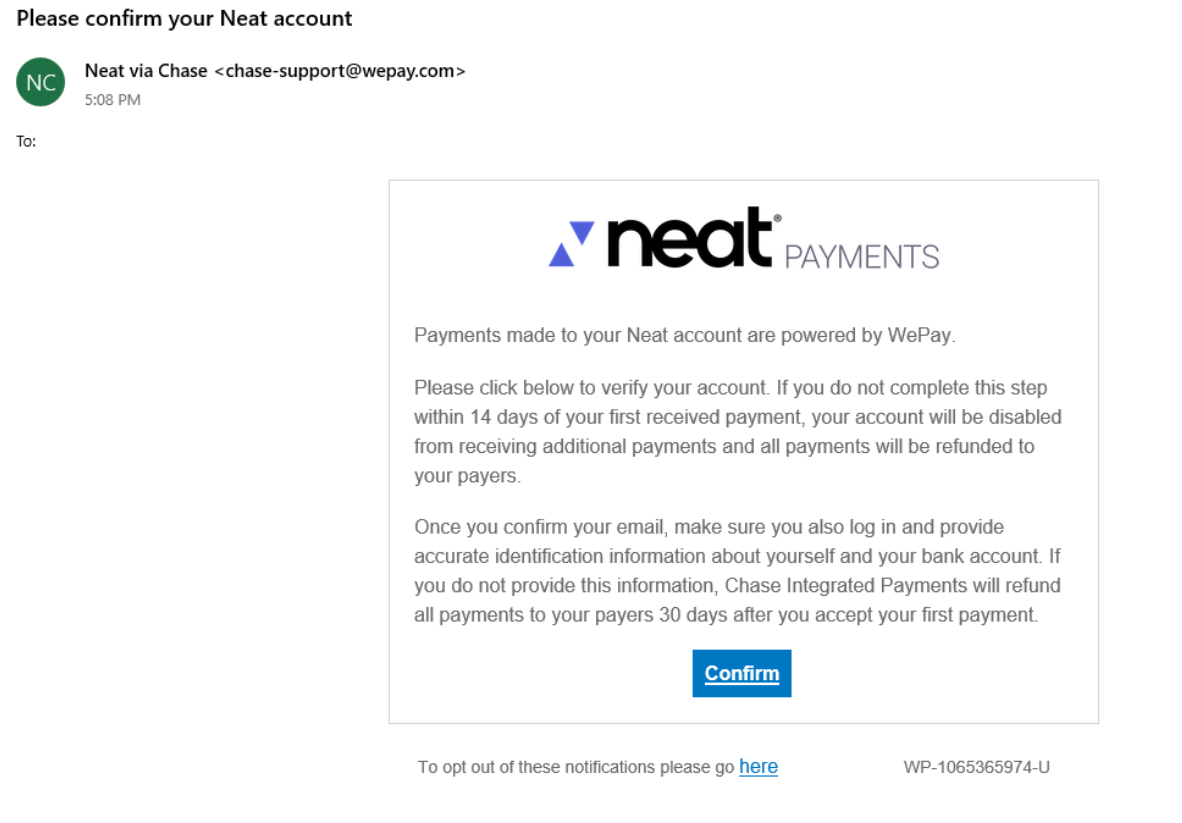
- In the next window, create the password for accessing your WePay Merchant Center and click Grant Access. The merchant center will allow you to manage your payments, challenge chargebacks, and run reports on your payments.
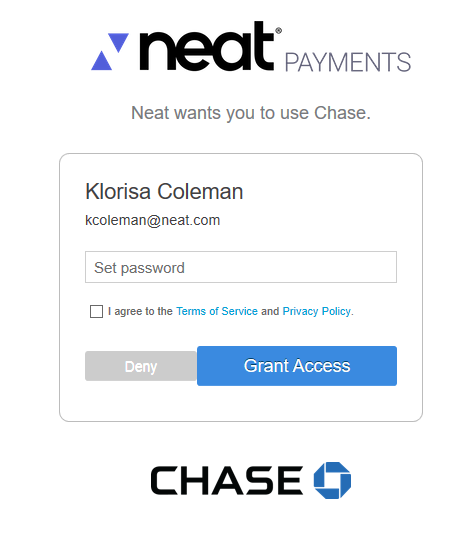
- In the WePay Merchant Center, answer questions about the type of business you run and provide identifying information to finish registering as a merchant with WePay. This information is necessary to complete in order to accept payments in Neat. All the information you enter will be reviewed and verified by WePay before you can begin accepting payments in Neat.
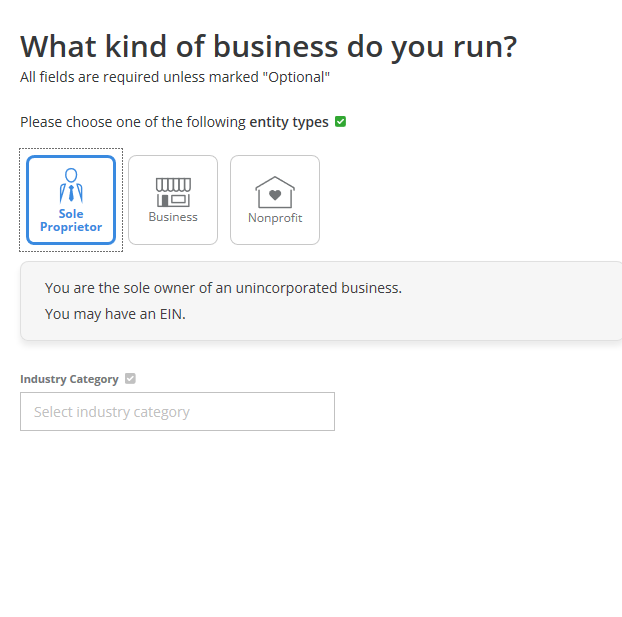
- Once you have entered in the details about your business including the business structure, business info, controller info and business owners, you will be asked to enter your settlement bank information. Your settlement bank will be the bank account that WePay will deposit your funds into. The settlements that are deposited will be a bulk payment that includes each individual payment received from your customers. The Settlement Bank Account will also be designated as the account to be credited and debited for credit/debit card fees and chargebacks. For more information regarding your settlements, please take a look at this article.
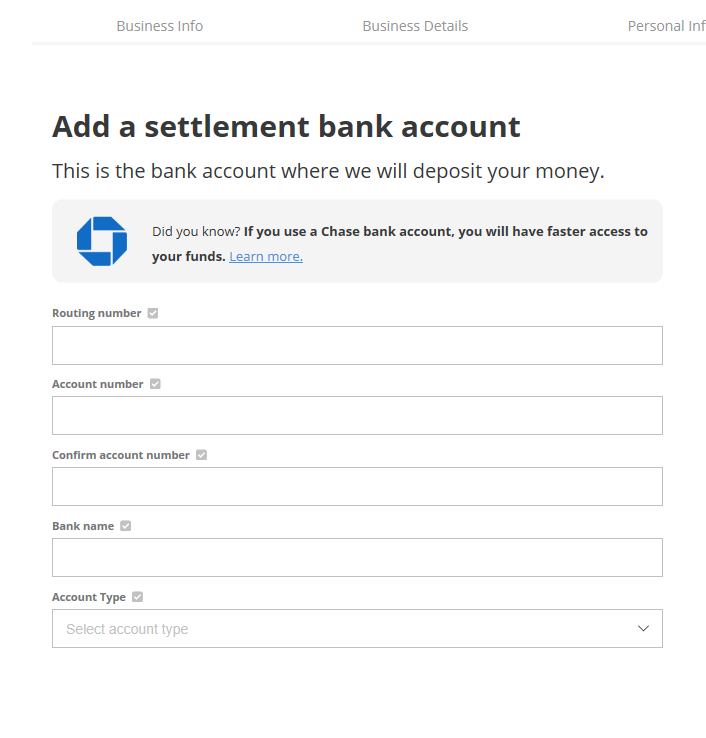
- Once banking information is entered, your Invoicing Payments set up will be complete!
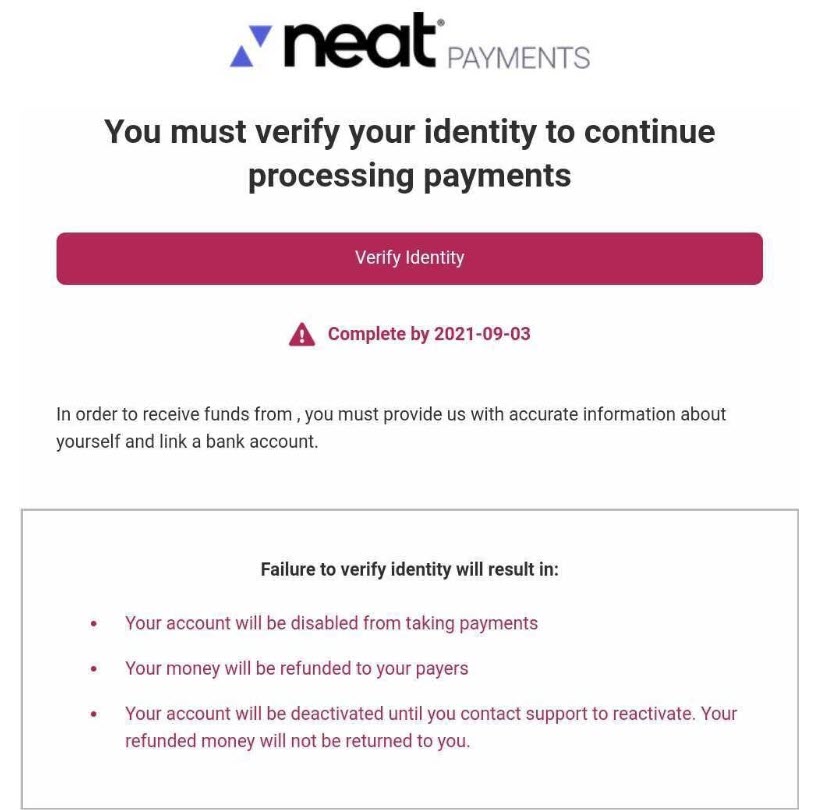
How do my customers pay their invoices in Neat?
Your customers will be able to pay their invoices directly from the invoice that you will email them. They will have the option to pay either via credit card or by an ACH/EFT bank payment. Unfortunately your customers cannot do a partial payment towards their invoice via ACH/EFT or credit card. If your customer does want to make a partial payment, as a work around, you can edit the invoices to be of a lesser amount for your customer to pay.- When your customer receives their invoice to their email, they will see an option to make a payment.
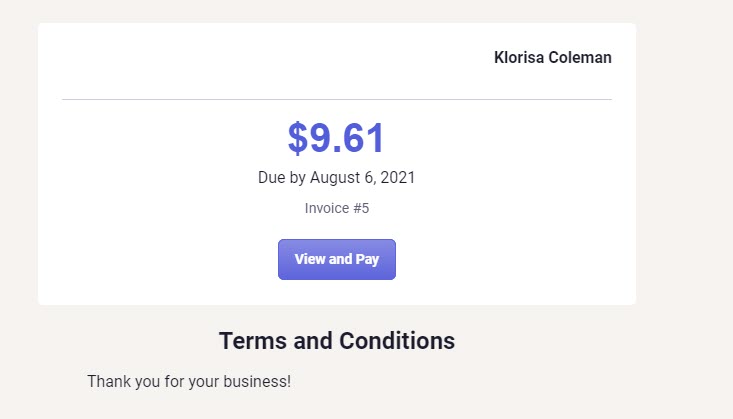
- After selecting to make that payment, the customer can either choose to pay via Credit Card or a Bank ACH/EFT payment.
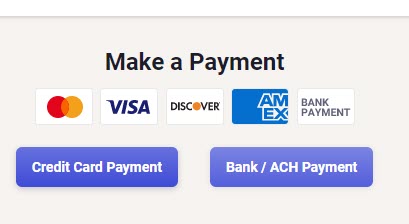
- After the customer inputs their bank or card information, the status of their invoice will switch to Paid.
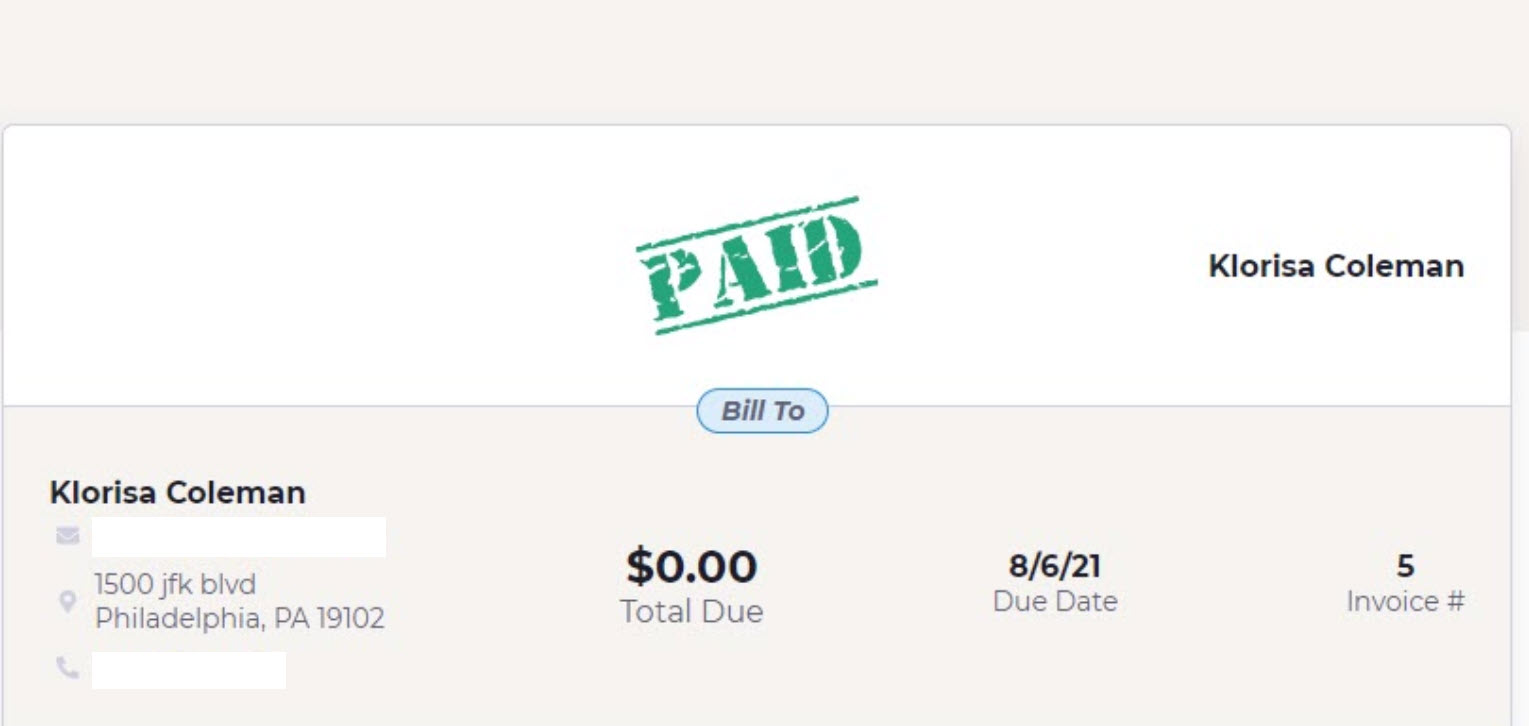
Where can I check payments that have already been made?
You can check payments that have been made by your customers within Neat directly.- You will select Invoices from the left hand navigation.
- Once on the Invoices dashboard, you can select the Invoice Status dropdown and choose Paid.
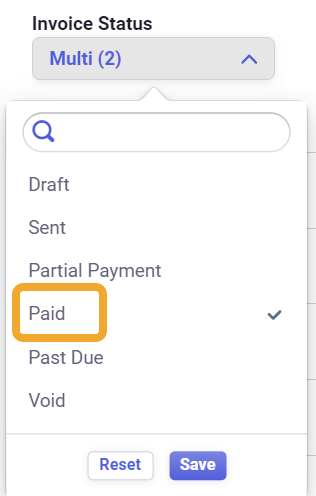
- You will then see all payments that have been made to you from your customers.

How can I process a refund back to my customer if needed?
If a refund needs to processed directly back to your customer, you will have to do so directly through the WePay merchant center. Once in the merchant center, you will see an option labeled "Issue Refund" that will allow you to refund your customer directly. Refunds can be issued through the Merchant Center within 60 days of payment. If the original transaction is more than 60 days but still within a 365 day window, you can email WePay support at support@wepay.com for the issuing of a paper check to your customer. Also, if a partial refund is needed, WePay support would have to issue the refund which can be requested via email to supprt@wepay.com. For more information regarding refunding your customers through the Merchant Center, please review this article.Can I run reports on payments received?
You currently can run reports on your payments within the Merchant Center. You can run a report on your payments and your settlements. The settlements report will show you all bulk payments that have been sent to your settlement bank. The payments report will show you all of your customer's individual payments that have been made to you. Although you can track the individual customer payments, the payment will not display invoice information for each. That information would have to be located within Neat. For more information about running reports in the Merchant Center, please review this article.How can I track past due invoices?
- In the Invoices dashboard, you will be able to see the status of all of your invoices in Neat.
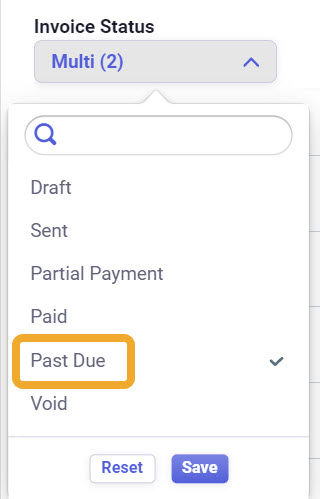
- You can also filter your invoices by selecting Invoice Status. Then you can select Past Due to only view all invoices that are currently in a Past Due status.
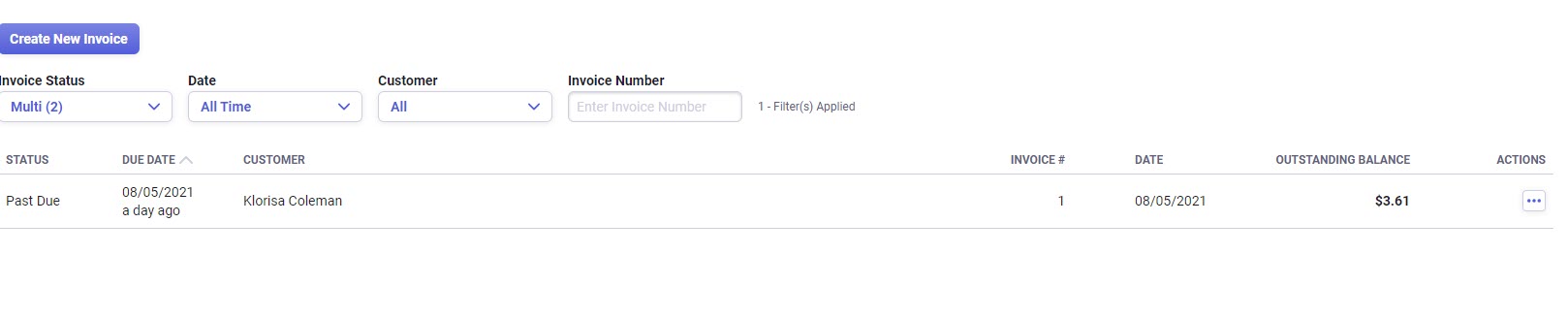
What are common errors that may occur with my payments?
There are a few common errors that can occur with your payments which are:- Payment authorized but denied for fraud. - A payment will appear to be successful at first than after about 5-10 minutes, you will see that the payment actually appears as Failed in the Merchant Center. Once that payment appears as Failed, the status of the Invoice associated with payment will go back to its previous state.

- Payment denied during authorization. - A payment will fail automatically at the time of authorization. The status of the Invocie will not change.
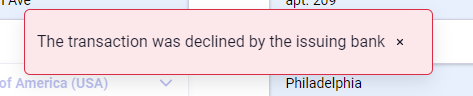
- Payment authorized but reversed due to chargeback . - This error will occur when a customer authorizes a payment but later disputes the payment with their financial institution which will result in a chargeback. Within your Merchant Center, you will see a Chargeback notification where you can challenge the transaction or concede with the transaction.