Neat Smart Organization System - Re-Order Pages Before Processing
Learn how to scan and re-order multiple page documents using the Neat Smart Organization System. Neat allows you to scan multiple page documents and modify the order in which the pages will appear. Watch the video or follow the steps below.
Please Note:
- To scan, you need to have the Neat Smart Organization System installed.
- At this time re-ordering pages from a multi-page scan can ONLY be done before processing the item. Once the item has been fully processed alterations cannot be made to the item. We understand the importance of this feature and are working to implement this in a future update of the Neat Cloud.
Re-Order Pages Before Processing
- Open your Neat Smart Organization System software (orange logo)
- Click the Scan button.
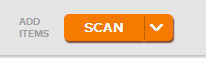
- A Neat Scan window will open. In the Neat Scan window you can modify your settings before scanning. You'll want to make sure your items are scanned in as a combined document.
- In the upper left corner of the app, click on Separated and change it to Combined.

- Once you've selected your scan settings, make sure the View Images Before Processing indicator is On and then click Scan.

- A preview of the images will appear when the scan has completed. Make note of the numbers that have been attributed to each scanned page.

- Drag and drop any page that you wish to re-order to it's new spot. When done re-ordering pages, click the Send & Process button.

