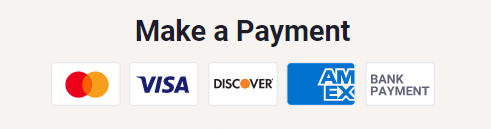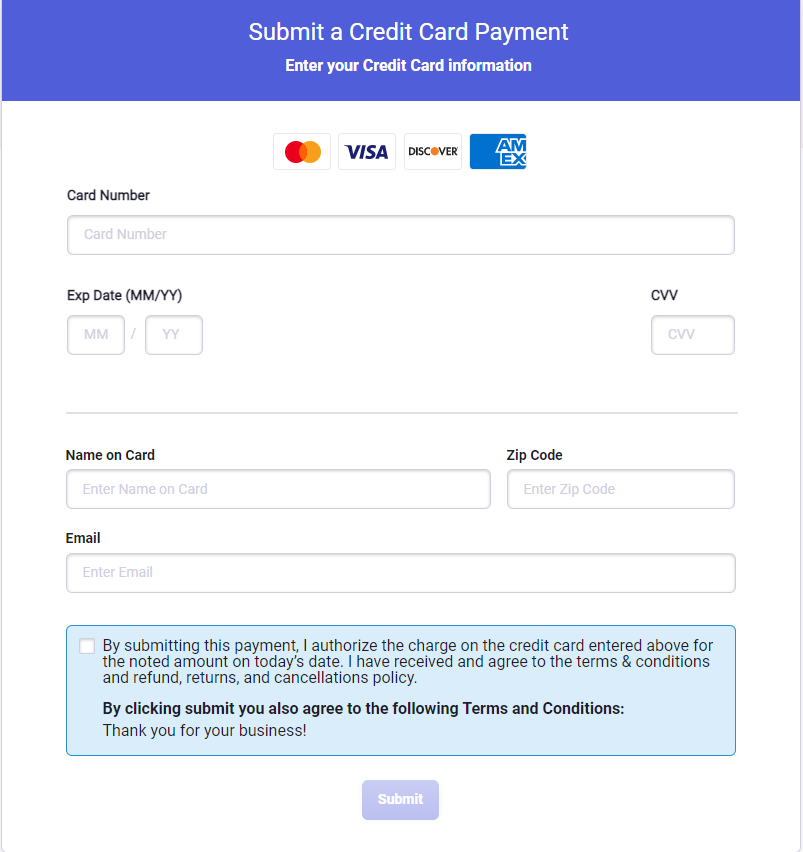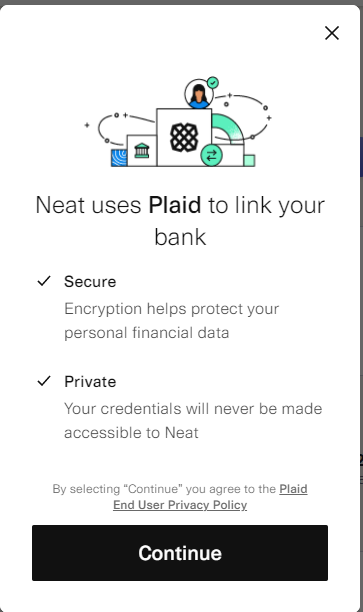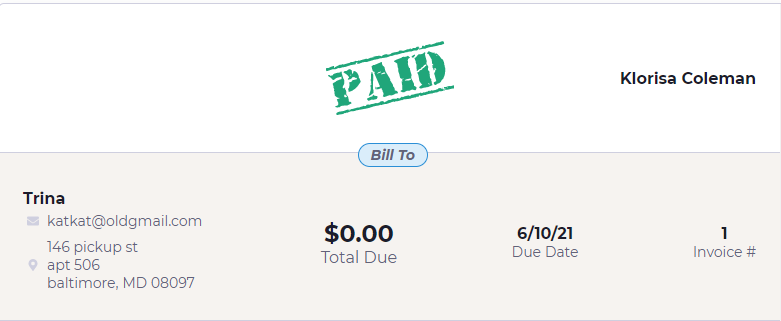How to Pay your Invoice sent from Neat
Payments FAQs
- What payment methods can I use to pay my Invoice?
- What currencies can I use to make a payment on my Invoice?
- Are there any fees associated with making a payment on my Invoice?
- Can I make a partial payment on my Invoice?
- How do I make a payment on my Invoice through Neat?
- Visa
- Discover
- Mastercard
- American Express
- Bank ACH
- Check (Manual Entry) - You would need to work with your vendor directly for this payment method.
- Cash (Manual Entry) - You would need to work with your vendor directly for this payment method.
- When you receive your invoice to your email, you will see an option to make a payment.
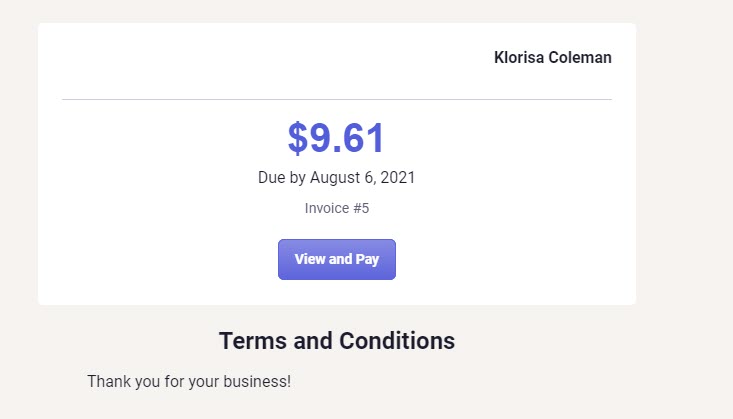
- After selecting the option to make a payment, you can either choose to pay via Credit Card or a Bank ACH/EFT payment.
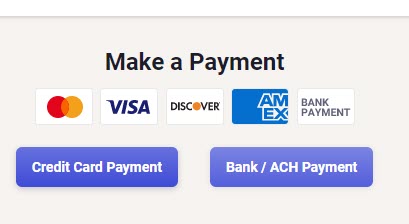
- When selecting to pay via Credit Card, you will see the below window appear where you can enter your Credit Card information.
- When selecting to pay via Bank ACH/EFT, you will need to log into your banking website using Plaid.
- After inputting your bank or card information, the status of your invoice will switch to Paid.
What payment methods can I use to pay my Invoice?
Types of payments supported in Neat: