Windows: Error 137
These steps are only applicable to Neat® version 5.1 SP4 to 5.7.
When syncing your desktop installation of Neat to Neat Cloud Service™, the following error message may appear:
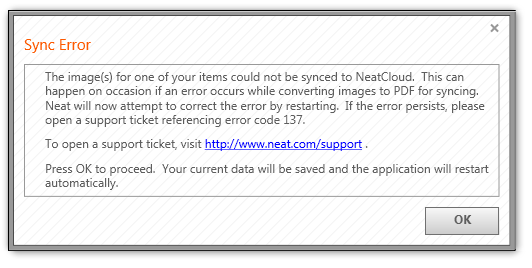
This message indicates that the image associated with a particular file is having trouble syncing to Neat Cloud Service, and will need to be removed from the Neat database to allow sync to continue. To learn what item is affecting the sync process, follow the steps below:
1. First check your Neat error log.
The application log is a history of events that take place in the Neat program, including errors. Scroll down to the end of this log, as the most recent errors will appear at the bottom. Toward the end of the log, you will see an entry from the day you tried to sync that looks like the one below:
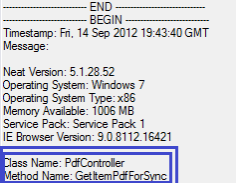
2. Locate the error above. When looking for the error, focus on the portions of the log highlighted above. You should see a Method Name heading titled “GetItemPDFforSync.” Beneath this you will see the message “The following item failed to sync.” There will be a long Item ID code behind this. Highlight this ID code, right-click on it and choose Copy.
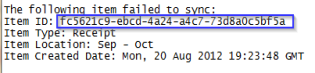
3. Now click the Advanced tab at the top of the Neat Support Center and click the Disable Sync button.
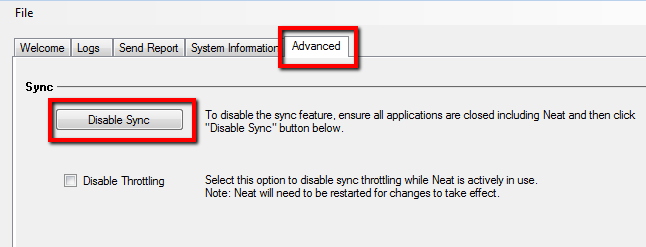
4. Launch Neat. You may minimize the application log if you wish to bring it up again when looking for the specific item.
5. Right-click in the Keyword Search box in the top right corner of your screen and choose Paste to paste in the Item ID from the log. Press Enter to search the database for the item.
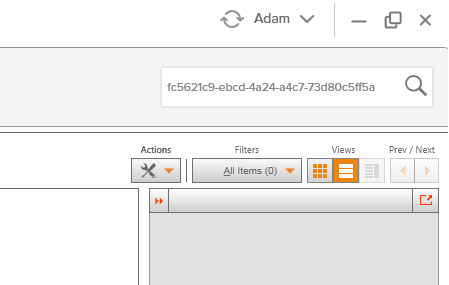
The item should display in the grid below.
6. Right-click on the file in the grid, and select Export, and then select Archive -> Selected Item(s) as the export option. Save the file on your desktop.
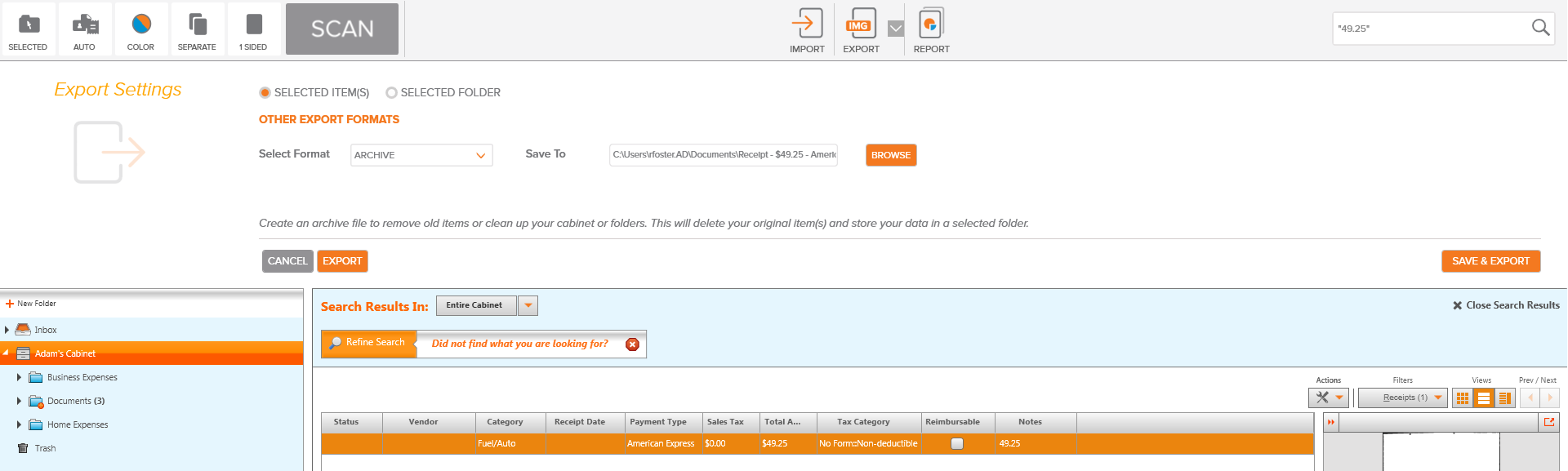
7. Once the file has been archived out, click Import -> Neat File. Press Browse, and navigate to the .NDX you just saved on your desktop. Select it, and press Open.
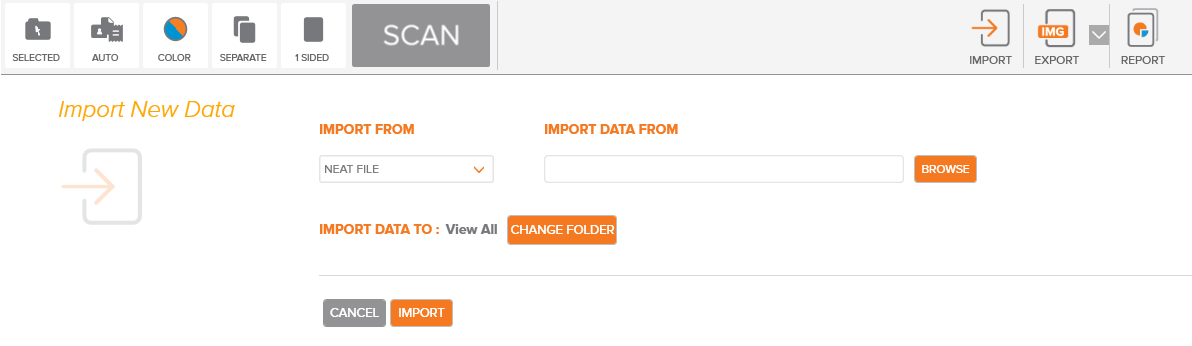
8. After bringing the item back into Neat, try syncing again. It should now run through successfully.
NOTE: It is possible that more than one item may cause this issue within the database. If you see this error come up again, you will need to repeat these steps with any additional items the cause this error.
