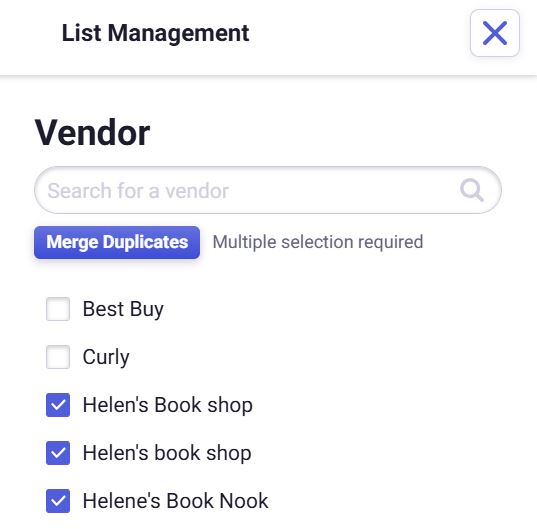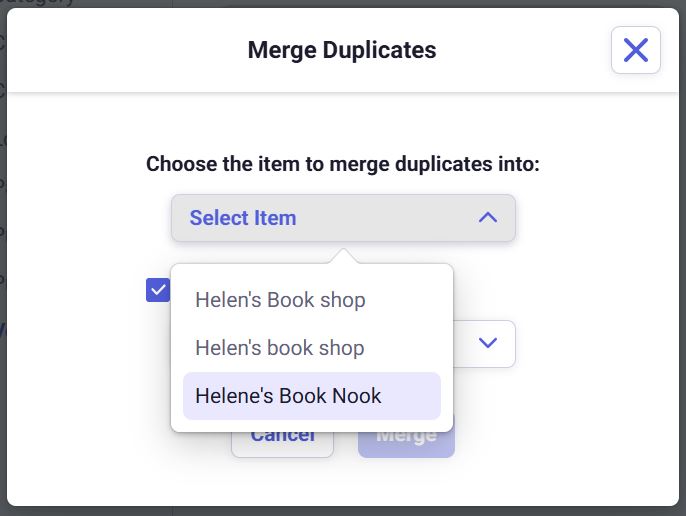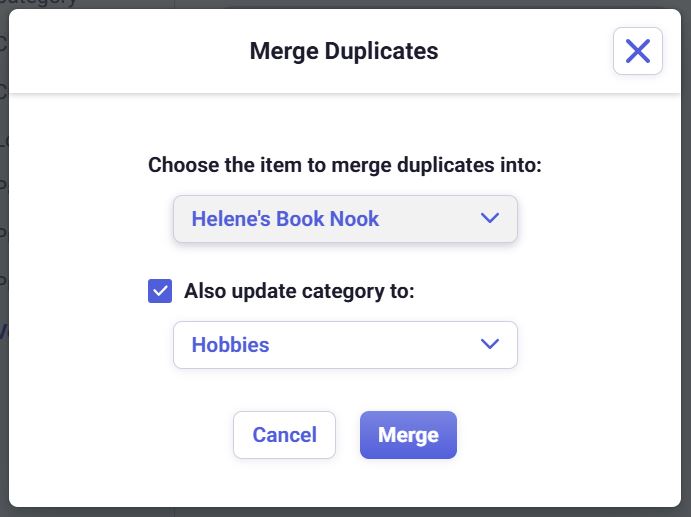Smart Categorization
Smart Categorization is a brand-new feature Neat introduced to streamline categorizing your financial files in Neat.
Smart Categorization FAQs
- What item types work with Smart Categorization?
- How is Smart Categorization different from how I've been using Neat?
- How does Smart Categorization work?
- How does Smart Categorization work in List Management?
What item types work with Smart Categorization?
Smart Categorization works with the following item types in your Neat Cabinet:- Receipts
- Invoices
- Bills
- Statements
How is Smart Categorization different from how I've been using Neat?
Until now, Neat relied on contextual clues present on a file to apply a category during processing. For example, a well-known restaurant receipt would typically have the 'Meals/Entertainment' category applied to it. However, this often isn't enough to correctly categorize a receipt, leading to a high proportion of 'General Retail' receipts. Smart Categorization will make your workflow faster and more accurate by recognizing and following the categorizations you establish for your vendors.Key improvements:
- More accurate categorizations – Neat mirrors your past decisions, applying your preferred categories to recognized vendors.
- Personalized over time – The more you categorize, the smarter it gets.
How does Smart Categorization work?
Smart Categorization is based on the list of vendors you have in Neat and the most commonly used category for a specific vendor. This category will automatically be applied to newly added files (receipts, invoices, bills, or statements) with the same vendor.For existing files, once you add or edit the vendor field in your file, your most commonly assigned category for that vendor will also automatically appear in the category field.
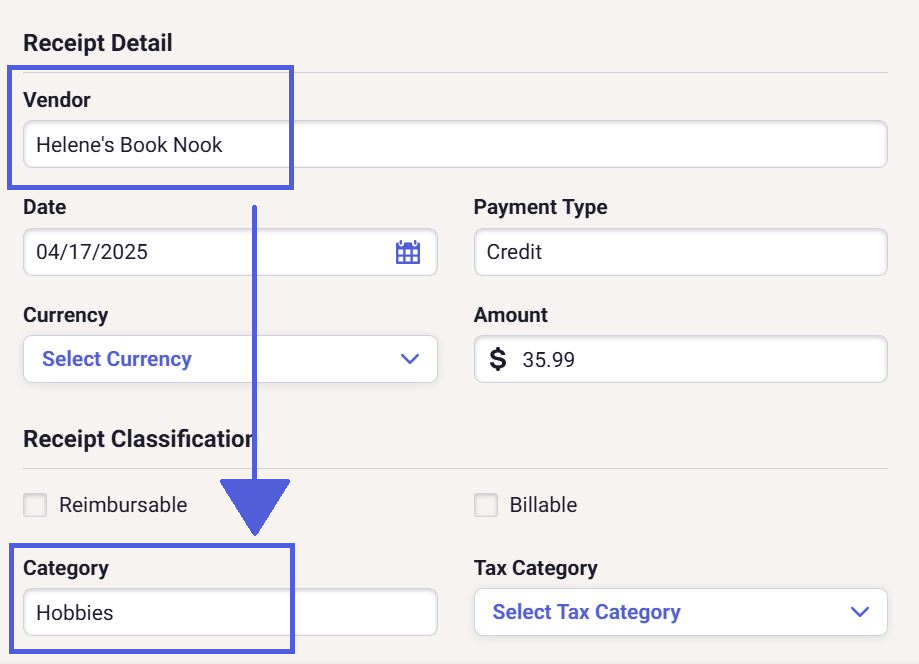
How does Smart Categorization work in List Management?
When you merge duplicate vendors in List Management, it will automatically provide you with the most common category used for that vendor in Neat.-
Select the vendors you wish to merge and click Merge Duplicates.
-
Click Select Item to choose which vendor name you will keep. The others will be merged into this vendor name.
-
You'll see a check box next to Also update category to and the most commonly used category for the selected vendor will appear in the drop-down below.
Please Note: If you uncheck the box or make a different selection from the drop-down you are effectively overriding the Smart Categorization in favor of another option. This will disable Smart Categorization for this vendor. If you accidentally make a change before you click Merge simply Cancel and restart the merge to continue.