Troubleshooting "Scanner Not Connected" Message
When scanning to Neat you may get the Scanner not connected! message in the scan window. This indicates your scanner was not detected by the Neat Desktop Application.You may also need to move your scanner USB cable to another port directly on your computer or try a different USB cable altogether. Do not connect your scanner cable through a USB hub or a docking station but instead connect it directly to your computer.
Neat Scanners - Windows
If you are using a Neat scanner you can download the latest drivers from: Neat Scanner Drivers
Neat Scanners - Mac
If you have a Neat scanner on Mac, follow the steps linked here to reinstall your Neat scan driver: https://neatcompany.helpdocs.io/scanning/reinstalling-scanner-drivers-in-neat-for-mac
3rd Party Scanners
For third-party scanners, check with your scanner manufacturer for the latest TWAIN-compatible drivers. With the exception of ScanSnap scanners working with ScanSnap Home software, your scanner MUST have a TWAIN driver in order to work directly with Neat. You can still scan to your computer and import images into Neat if you don't have a TWAIN scanner but will not be able to scan directly into Neat.
If you have reinstalled your Neat driver in Windows and it still does not show up in Neat, try the following steps:
- Plug the scanner cable into a port directly on the computer and power it on. Avoid USB hubs or docking stations.
- Then hold the Windows Key on your keyboard and type 'device manager' in the search box. Select Device Manager from the results to open it.
- Expand Imaging Devices OR Other Devices (depending where your scanner appears).
- Look for your scanner model, RIGHT-click on it, and go to Update Driver Software.
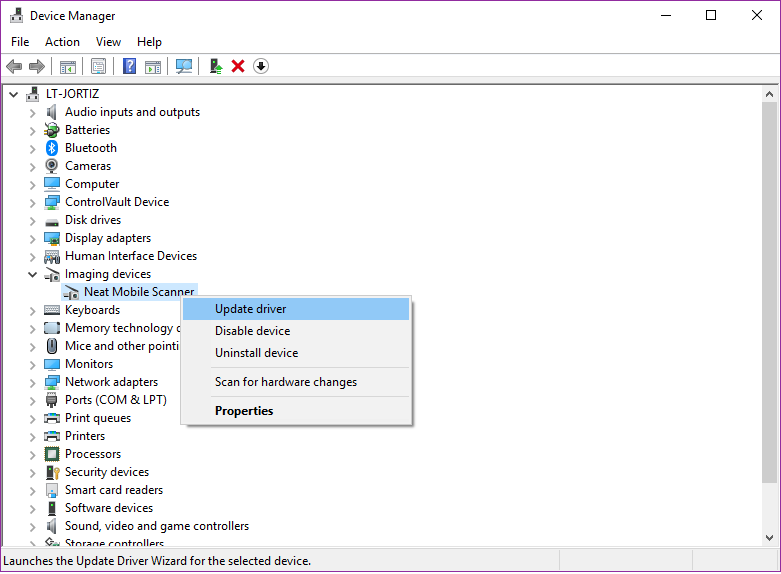
- Select 'Browse' my computer for driver software.
- Select 'Let me pick from a list of device drivers on my computer'.
- Double - click on your particular 'Neat Scanner' in the 'Show compatible software' box. Then click "Next".
- Device manager will update the scanner driver and let you know when it is finished. If it requests that you restart your computer, then restart your computer.
- Launch Neat and try scanning once more.
If you have reinstalled your third-party scanner driver in Windows and it still does not show up in Neat, try the following steps:
- Plug the scanner cable into a port directly on the computer and power it on. Avoid USB hubs or docking stations.
- Then hold the Windows Key on your keyboard and type 'device manager' in the search box. Select Device Manager from the results to open it.
- Expand Imaging Devices OR Other Devices (depending on where your scanner appears).
- Look for your scanner model, RIGHT-click on it, and select Update Driver.
- Choose "Search automatically for updated driver software" and complete the steps to update the driver.
- Launch Neat and try scanning once more.
