Neat Smart Organization System - Crop an Image Before Processing
Learn how to crop an image using the Neat Smart Organization System. Neat provides a number of editing capabilities, including cropping, so that you can modify an item before processing it. Watch the video or follow the simple instructions below to learn how to crop an image scanned in Neat.
Crop an Image Before Processing
Please Note:
- At this time cropping items can ONLY be done before processing the item. Once the item has been fully processed alterations cannot be made to the item. We understand the importance of this feature and are working to implement this in a future update of the Neat Cloud.
- Click the Scan button.
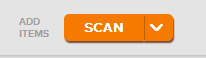
- A Neat Scan window will open. In the Neat Scan window you can modify your settings before scanning.
Click here for more information about changing your scan settings.

- Once you've selected your scan settings, make sure the View Images Before Processing indicator is On and then click Scan.

- A preview of the image will appear when the scan has completed. Click on the preview image to reveal the Edit menu, then click the Crop button.

- Maneuver the Crop Handles to select the area you would like to keep. Once finished, click the Check button.

- A preview of the cropped image will appear. Click the Send & Process button to save the cropped image.

